AppVIsvSubsystems32.dllが見つからないため、プログラムを開始できません
Microsoft Officeアプリケーションを起動し、AppVIsvSubsystems32.dllが見つからないためにプログラムを起動できない(The program can’t start because AppVIsvSubsystems32.dll is missing)というエラーメッセージが表示された場合は、この投稿が役立つ場合があります。このエラーは、 Word(Word)、Excel、PowerPoint、Outlookなどを含むすべてのMicrosoft Officeアプリケーションに影響します。これは、このエラーが発生した場合、どのMicrosoftOfficeアプリケーションも使用できないことを意味します。
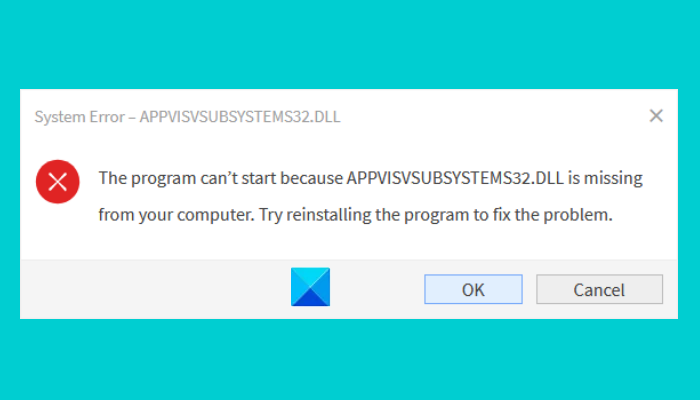
DLLは(DLL)ダイナミックリンクライブラリ(Dynamic Link Library)の略です。複数のプログラムが同時に使用できるコードとデータが含まれています。したがって(Hence)、DLLファイルは、さまざまなアプリケーションが正しく機能するために必要なデータを保存することにより、ディスク領域を節約するのに役立ちます。
DLLエラーの原因は何ですか?
Windowsオペレーティングシステムには、いくつかのプリインストールされたDLLファイルが付属しています。これらのDLLファイルは、プログラムが正しく実行するために必要です。プログラムが必要なDLL(DLL)ファイルを見つけられない場合、画面にDLLエラー(DLL error)メッセージを表示して終了します。新しいアプリケーションやソフトウェアをインストールすると、システム上の既存のDLLファイルが新しいものに置き換えられることがあります。このDLLファイルの上書きにより、他のアプリケーションでエラーが発生します。
AppVIsvSubsystems32 DLLとは何ですか?
Appvisvsubsystems32.dllファイルは、Microsoftアプリケーション仮想化クライアント仮想化サブシステムファイルであり、 (Microsoft Application Virtualization Client Virtualization Subsystems)Microsoftアプリケーション仮想化(Microsoft Application Virtualization)に関連付けられています。
表示される可能性のあるエラーメッセージは次のとおりです。
- appvisvsubsystems32.dllの読み込み中にエラーが発生しました
- appvisvsubsystems32.dllの起動に問題がありました
- appvisvsubsystems32.dllが見つからなかったため、コードの実行を続行できません
- appvisvsubsystems32.dllがコンピューターにないため、プログラムを開始できません。
AppVIsvSubsystems32.dllが見つからないため、プログラムを開始できません
システムでこのエラーが発生した場合は、次の修正が問題の解決に役立つ可能性があります。
- MicrosoftOfficeを修復します。
- MicrosoftOfficeをアンインストールして再インストールします。
1]MicrosoftOfficeを修復する

最初にすべきことは、MicrosoftOfficeアプリケーションを修復することです。このプロセスには通常、数分かかります。以下の手順に従って、システムのコントロールパネルから(Control Panel)Officeを修復できます。
- Win + Rキーを押して、[ファイル名を指定して実行]ダイアログボックスを起動し、「コントロールパネル(Run)」と入力し(Control Panel)ます。その後、[OK]をクリックします。これにより、コントロールパネル(Control Panel)が起動します。
- [表示](View by)モードで[カテゴリ(Category)]が選択されていることを確認してください。そうでない場合は、 [モード別表示]を[(View)カテゴリ(Category)]に設定します。このオプションは右上隅にあります。次に、[プログラム]セクションの[プログラムの(Programs)アンインストール(Uninstall a program)]オプションをクリックします。これにより、システムにインストールされているすべてのプログラムのリストが表示されます。
- (Scroll)リストを下にスクロールして、 MicrosoftOfficeを見つけます。
- Officeを見つけたら、それを選択して、[変更(Change)]ボタンをクリックします。UACプロンプトが表示されたら、[はい]をクリックします。(Click Yes)
- 次に、[クイック修復(Quick Repair)]を選択し、 [修復(Repair)]ボタンをクリックします。
(Wait)修復プロセスが完了するまで待ちます。プロセスの完了後、Microsoft Officeを起動し、エラーが続くかどうかを確認します。それでも同じエラーメッセージが表示される場合は、上記の最初の4つの手順を繰り返して、[オンライン修復(Online Repair)]オプションを選択します。オンライン修復は、クイック修復(Quick Repair)オプションと比較して少し時間がかかりますが、すべての問題を修正します。オンライン修理の場合は、アクティブなインターネット接続が必要であることに注意してください。
オンライン修復後も同じエラーが発生する場合は、次の解決策を試してください。
読む(Read):nvxdsync.exeアプリケーションエラーを修正します。
2] MicrosoftOfficeを(Microsoft Office)アンインストール(Uninstall)して再インストールします
コントロールパネル(Control Panel)からMicrosoftOfficeをアンインストールできます。そのための手順を以下に示します。
- コントロールパネル(Control Panel)を起動します。
- [プログラム]セクションの[プログラムのアンインストール(Uninstall a program)]オプションをクリックします。
- (Scroll)リストを下にスクロールして、[ MicrosoftOffice]を選択します。それを右クリックし、[アンインストール(Uninstall)]をクリックします。
- (Click Yes)UACウィンドウで(UAC)[はい]をクリックし、画面の指示に従います。
- 次に、MicrosoftのWebサイトにアクセスし、オフラインインストーラーをダウンロードして、システムにインストールします。
- その後、プロダクトキーを入力してアクティブにします。
DLLファイルの一部が突然消えるのはなぜですか?
この記事で上で説明したように、1つのDLLファイルが多くのプログラム間で共有されます。そのため、サードパーティのソフトウェアを使用してプログラムをアンインストールすると、 (Hence)DLLファイルを含むすべてのファイルが削除される場合があります。この後、削除された特定のDLLファイルを使用するすべてのプログラムでDLL欠落エラーが発生します。(DLL)
DLLファイルのインストール中に、 [インストール(Install)に失敗しました]、[使用中のファイル]、または[不十分なアクセス許可]というメッセージが表示されるのはなぜですか?
このメッセージは、インストールしているDLLファイルが現在使用中であることを明確に示しています。これは、ファイルが既にコンピューターに存在し、上書きできないことを意味します。このエラーを解決するには、DLL欠落エラーが発生しているプログラムを再インストールします。
関連記事(Related posts):
- この製品のインストールは破損しています–MicrosoftOfficeエラー(This product installation has been corrupted – Microsoft Office error)。
- MicrosoftOfficeアクティベーションエラー0x4004F00Cを修正します(Fix Microsoft Office Activation Error 0x4004F00C)。
Related posts
Windows 10でアプリを開くときにWindowsがProgramファイルを見つけることができません
Program d3drm.dllが見つからないために起動できません - レガシーGame error
Windowsは(Code 52)のデジタル署名を検証することはできません
アーカイブを修正しているフォーマットまたは破損したエラーのどちらか
この機能にはリムーバブルメディアが必要です - Passwordリセットエラーが必要です
Fix OOBEKEYBOARD、OOBELOCAL、OOBEREGION Windowsのエラー
MBR2GPT Windows 10でバックアップ/復元権限を有効にできませんでした
このバージョンはこのバージョンのfile format、0xC03A0005をサポートしていません
Windows 10のFix Application Load Error 5:0000065434
Fix Microsoft Store Error 0x87AF0001
Event ID 158エラー - Windows 10の同一ディスクGUIDs assignment
Fix Error Code 30038-28 Officeを更新するとき
Windows 11/10でFix Explorer.exe applicationエラーが発生しました
何か問題が発生しました、Turn OFF anti-virus software、0x8007045D
Outlookで報告または報告されたerror 0x800CCC0Fの送受信
Fix Crypt32.dllが見つからない、またはWindows 11/10にエラーがありません
Additional Windowsが取り付けられているドライブに空き容量が必要です
アプリケーションはScanner - WIA_ERROR_OFFLINE,0x80210005を見つけることができません
Windows 10のFix Logitech Setpoint Runtime error
エラー0x80073D26,0X8007139Fまたは0x00000001 Gaming service error
