PCはBluetoothに接続されていますが、電話アプリに通話音声がありません
電話アプリケーションを使用すると、 (Your Phone)Windowsコンピュータを介して電話からテキストや電話を簡単に送受信できます。このアプリケーションを使用するときにユーザーが経験する一般的な問題は、着信時に電話(Your Phone)アプリが次のエラーを返すことです。
Can’t receive call audio on this device. Accept on phone instead.
このエラーメッセージは、問題の原因についての手がかりを与えません。ただし、これはドライバーの問題または経験からのBluetooth接続の障害の結果であることがわかっています。
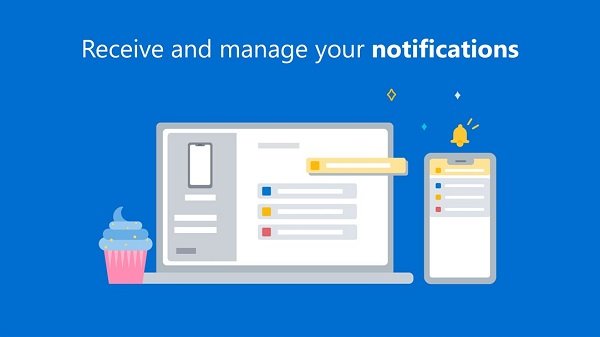
PCはBluetoothに接続されていますが、(Bluetooth)電話(Your Phone)アプリに通話音声がありません
電話アプリを修正し、上記のエラーメッセージを取り除くために、次の解決策を試みます。
- (Restart)すべての電話(Your Phone)アプリケーションプロセスを再起動します。
- コンピューターをBluetoothデバイスに再接続します。
- (Connect)Bluetoothパーソナルエリアネットワークに(Bluetooth Personal Area Network)接続します。
- デフォルトのオーディオデバイスを設定します。
- コンピュータのサウンドドライバを再インストールまたは更新します。
- 電話(Your Phone)アプリのBluetoothデバイスを有効にしてミュートを解除します。
上記のソリューションを実行するための完全な手順と詳細については、このガイドを読み続けてください。
1]すべての電話(Your Phone)アプリケーションプロセスを再起動します(Restart)
いつものように、最も簡単なソリューションからアプリケーションのトラブルシューティングを行います。この場合、あなたの電話アプリケーション(Your Phone Application)に関連するすべてのプロセスを再起動することから始めましょう。これは、タスクマネージャー(Task Manager)を介して行います。
CTRL + SHIFT + ESCキーの組み合わせを押して、タスクマネージャーを開き ます(Task Manager)。次に、[(Next)プロセス(Processes)]タブで [電話(Your Phone)]を見つけ て右クリックします。このプロセスを閉じるには、コンテキストメニューから[タスクの終了(End task)]を選択 します。
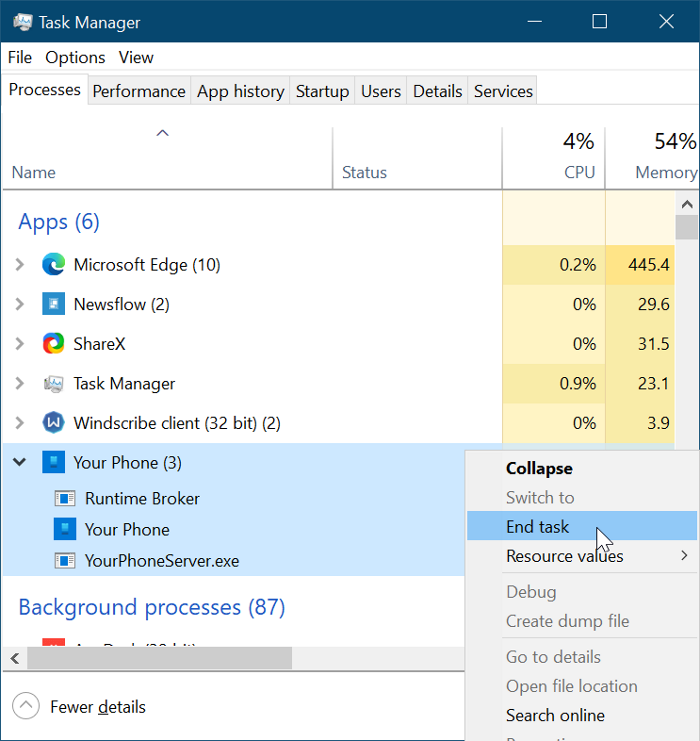
これを行うと、 Runtime Broker(Runtime Broker)、 Your phone、 YourPhoneServer.exeなど、その下で実行されているすべてのプロセスが終了します 。
プロセスが完全に終了するのを待ってから、MyPhoneAppを再起動します(My Phone App)。マイナーなバグまたはエラーが問題の原因である場合は、プロセスを再開すると修正され、電話の音声が聞こえ始めるはずです。ただし、この解決策が失敗した場合は、次の解決策に進んでください。
2]コンピュータをBluetoothデバイスに再接続します(Reconnect)
最初の方法と同様に、Bluetoothヘッドセットから切断して再接続することにより、 (Bluetooth)MyPhoneアプリの修正を試みます。
ヘッドセット、スマートフォン、およびコンピューターを相互に切断することから始めます。その後、これらのデバイスをすべて再起動し、Bluetooth経由で再接続します。一部のユーザーは、デバイスを再接続した後、通話音声の問題を修正しました。
それがうまくいかない場合は、デバイスを再度切断しますが、今回は、ペアリングを解除するか、電話のBluetoothデバイスリストからコンピューターを削除します。この後、 Windows key + I の組み合わせを押して、 Windows設定(Windows Settings)を起動します。
Windows設定の[(Windows Settings)デバイス(Devices)]に移動 し、過去にペアリングしたすべてのBluetoothデバイスを削除します。最後に、マシンを再起動して、Bluetoothデバイスを再接続します。
3] Bluetoothパーソナルエリアネットワークに(Bluetooth Personal Area Network)接続(Connect)します
My Phoneアプリの通話音声の問題を解決する別の解決策は、 Bluetoothエリアネットワーク(Bluetooth Area Network)に参加することです。まず、タスクバーの(First)Bluetoothアイコンをクリックします。このアイコンが見つからない場合は、上向きの矢印をクリックして他のタスクバーアイコンを表示し、そこで見つけてください。
Bluetoothメニューから、[パーソナルエリアネットワークに参加する(Join a Personal Area Network)]オプションを選択します。次に、スマートフォンを右クリックし、[を使用して接続]に移動し、[(Connect using)アクセスポイント(Access Point)]を選択します 。これにより、通話音声の問題が恒久的に修正されます。
4]デフォルトのオーディオデバイスを設定する
電話(Your Phone)アプリは、通信用にデフォルトのオーディオデバイスを介して接続しようとしているため、通話音声を再生できない場合があります。これが問題である場合は、次の手順に従って、 Bluetoothヘッドセットをデフォルトのオーディオデバイスとして選択することで修正できます。
[(Click)スタート]メニュー(Start menu)ボタンをクリックして、 [コントロールパネル(Control Panel)]を検索します 。検索結果からコントロールパネル(Control Panel)を起動します。コントロールパネルで [ハードウェアとサウンド(Hardware and Sound )]を選択 し、右側のパネルから[サウンド ]をクリックします。(Sound )
新しいウィンドウが開きます。[(Navigate)再生(Playback)]タブに移動し、 Bluetoothヘッドセットを右クリックします。コンテキストメニューから[ デフォルトの通信デバイスとして設定(Set as Default Communication Device )]オプションを選択 します。次に(Next)、 [記録 (Recording )]タブに移動し、 Bluetoothヘッドセットを選択して、デフォルトの記録デバイスとして設定します。
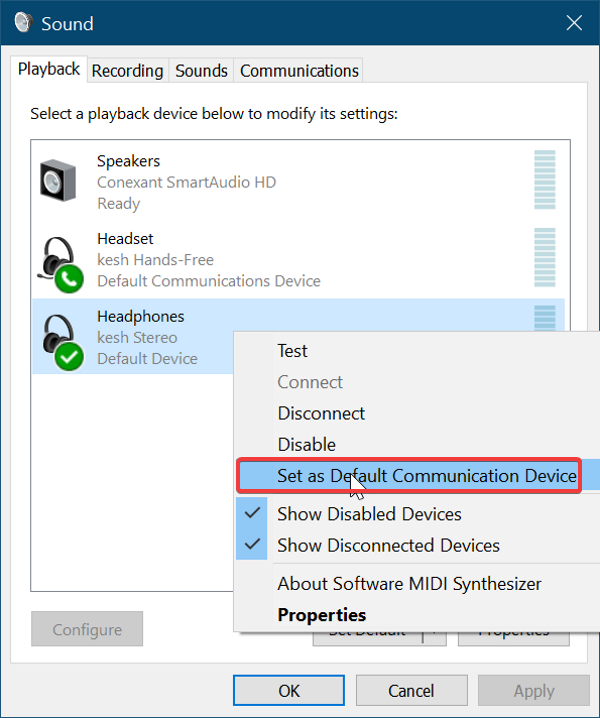
上記の2番目の解決策の手順に従ってBluetooth(Bluetooth)デバイスを再接続し、このプロセスで電話アプリの問題が解決したことを確認します。(Your)
5]コンピュータのサウンドドライバを再インストールまたは更新します(Reinstall)
サウンドドライバの問題により、電話(Your Phone)アプリが通話音声を受信できない場合があります。サウンドドライバが破損しているか、古くなっているか、バグがある可能性があります。再インストールするとうまくいきます。サウンドドライバをアンインストールする前に、 OEMWeb(OEM)サイトからサウンドドライバの最新版をダウンロードしてください。
ドライバをダウンロードした後、 Windows key + R実行(Run)]ダイアログボックスを開きます。[実行(Run)]に devmgmt.mscと入力し、Enterキーを押して(ENTER)デバイスマネージャー(Device Manager)を開きます。[デバイスマネージャー(Device Manager)]リストで[サウンド、ビデオ、およびゲームコントローラー(Sound, Video, and Game Controllers)]を展開し、サウンドデバイスを右クリックします。
次に、コンテキストメニューから[デバイスのアンインストール]オプションをクリックします。(Uninstall Device)[アンインストール(Uninstall)]ボタンを押す前に、 必ずこのデバイスのドライバソフトウェアを削除(Delete the driver software for this device)するチェックボックスをオンにしてください 。Windowsがドライバーを完全にアンインストールしてから、マシンを再起動できるようにします。(Windows)
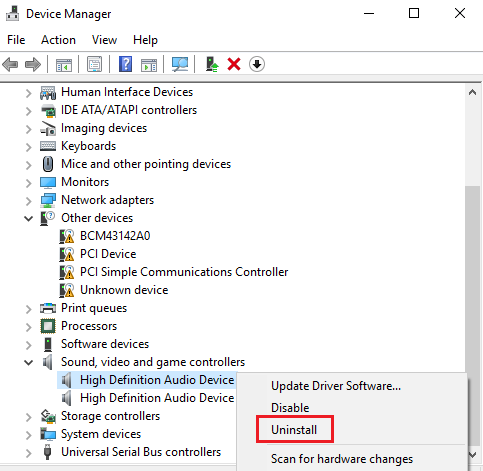
起動時に、先ほどダウンロードしたサウンドドライバをダブルクリックしてインストールします。ドライバのインストールが完了したら、コンピュータを再起動します。
6]電話(Your Phone)アプリのBluetoothデバイスを有効(Enable)にしてミュートを解除します
上記のすべての解決策で電話(Your Phone)アプリの通話音声の問題が解決しない場合は、Bluetoothヘッドセットがミュートされているか、さらに悪いことに無効になっている可能性があります。ありがたいことに、このデバイスを有効にして、簡単にミュートを解除できます。
もう一度、WindowsキーとIの組み合わせを使用してWindows設定を開きます。(Windows Settings)次に(Next)、 [システム]に移動し、[(System)サウンド](Sound)を選択します 。右側のパネルの[ 高度なサウンドオプション(Advanced Sound options)]で 、[アプリの音量とデバイスの設定] (App volume and Device Preferences )オプションをクリックします。
次に、Bluetoothヘッドセットを出力および入力デバイスとして設定します。最後に、携帯電話のアプリの音量(App Volume for Your Phone)も最大(maximum)に設定します。
関連記事(Related read):Windows10の電話アプリを使用して電話をかけたり受けたりすることはできません(Cannot receive or make calls using Your Phone app in Windows 10)。
Related posts
Windows 10でYour Phone appで呼び出しを設定して使用する方法
PhoneからStream music Bluetooth A2DP Sinkを介したPCからWindows 10 PC
携帯電話とWindows7PC間でBluetooth経由でファイルを転送する
iPhoneにWindows Phoneから切り替える方法:Step Guideバイステップを
Windows PhoneからAndroid Phoneへの切り替え方法
Bluetooth Add Windows 11/10で毎分device notification
Sbode Bluetooth Portable Speaker review
Fix Setupメーターconnection errorのために不完全です
Windows 10でBluetooth versionをチェックする方法
Best External Bluetooth Windows 10コンピュータ用のアダプター
Androidスマートフォンを使用してWindows 10 Your Phone appを使用する方法
Windows 10でBluetooth adapter交換をインストールする方法
Chrome browserでBluetooth Device Permissionsを有効にする方法
Bluetooth Headphones Windows 10では動作していません
BluetoothヘッドフォンをWindows 10 PCに接続する方法
Edge or ChromeのWebサイトをBluetooth or USB deviceに接続する方法
Your Phoneを修正するための12 Ways Charge Properlyにはなりません
5 Best Wireless Headphones - プレミアムBluetooth Headphones
Bluetooth file転送が完了していない、File transferはポリシーによって無効になっています
Windows 11/10でBluetoothをオフにするか無効にする方法
