Windows11/10で全画面通知を有効にする方法
お気に入りのゲームをプレイしたり、フルスクリーンビデオを見たりしながら、バックグラウンドで何が起こっているかを確認することもできます。そのため、 Windows(Windows)から重要なメッセージや通知を受信するように選択できます。残念ながら、ゲームまたは全画面表示ウィンドウに切り替えても、通知は届きません。このデフォルトの動作は修正でき、フルスクリーンモードで通知を有効に(enable notifications in full-screen mode)できます。
Windows 11/10でフルスクリーン通知を有効にする
フルスクリーンモードの使用中にメッセージや通知が配信されることはありませんが、それらはすべてアクションセンター(Action Center)内で静かに移動され、ユーザーは後で読むことができます。Windows 11/10でフルスクリーン通知を有効にするには:
- 設定を開く
- フォーカスアシストセクションに移動します
- 自動ルールへのナビゲーター
- ゲームをプレイしているときに有効にする
- (EnableWhen)全画面モードでアプリを使用している場合に有効にします。
Windowsはデフォルトで、ゲームのプレイ中またはビデオの視聴中にフルスクリーンモードに切り替えたときに通知を非表示にするようにフォーカスアシストを構成します。(Focus Assist)これは、次の方法で変更できます。
これは、 Windows11(Windows 11:)での設定の外観です。
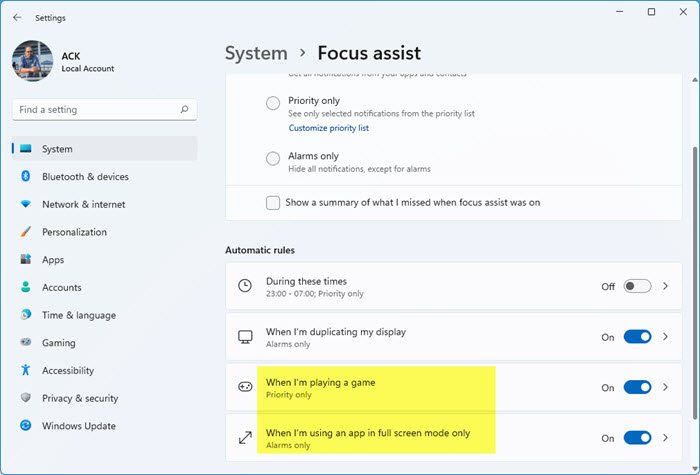
これは、 Windows10(Windows 10:)での設定の外観です。
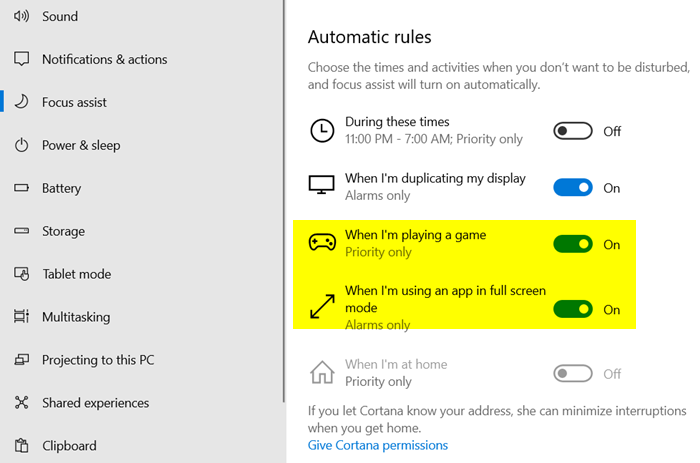
1]フォーカスアシストに移動
(Focus Assist)以前のバージョンのWindowsでは(Windows)QuietHoursとも呼ばれるFocusAssistを(Hours)使用すると、集中力を維持する必要があるときに通知の邪魔にならないようにすることができ、特定の条件下で自動的にアクティブになるようにデフォルトで設定されています。したがって、タスクバーから「アクションセンター」アイコンを選択し、「(Action center)フォーカスアシスト(Focus assist)」を選択します。次に、それを右クリックして、[設定に移動(Go to settings)]オプションを選択します。
2]自動ルールに切り替えます
フォーカスアシスト設定(Focus Assist Settings)の右ペインで、「自動ルール(Automatic Rules)」に切り替えます。
3]通知を有効にする
ここでは、デフォルトで有効になっている2つのオプションがあることがわかります。
- ゲームをしているとき
- 全画面モードでアプリを使用している場合
ここで、ゲームをプレイしているときや全画面モードに切り替えているときでも通知と重要なメッセージを表示できるようにするには、オプションを無効にします。
スライダーを「オフ(Off)」の位置に動かすだけでそれを行うことができます。
同様に、集中力を維持する必要があるときにこれらの通知に気を取られたくない場合は、上記の2つのオプションを有効にするだけです。このようにして、プレゼンテーション中またはゲームのプレイ中に通知を有効または無効にできます。
今すぐ読む(Now read):Windows1/10で全画面最適化を有効または無効にする方法。
Related posts
Windows 10でONまたはOff Dynamic Lock Problem Notificationsをオンにします
Windows 11/10でSecurity and Maintenance notificationsをオフにする方法
Dismiss Windows 10 Notifications Keyboard shortcutを即座に使用します
Fix Discord Notifications Windows 11/10では機能していません
Windows 10でONまたはOff Windows Defender Firewall Notificationsをオンにします
Windows 10のWindows.edb fileとは何ですか
Windows 10のShutdown and Startup Logをチェックする方法
Microsoft Intune同期していませんか? Force Intune Windows 11/10で同期する
Best Laptop Battery Test software & Diagnostic tools用Windows 10
Windows 10のAlarms and Clocks appの使い方
Best無料ISO Mounter software Windows 10用
DeathのWindows 10 Black Screen問題。 Stuck Black Screen
Windows 10の有効化方法またはDisable Archive Apps feature
Disk Signature Collision problemをWindows 10に修正する方法
Windows 10でOld Notification Historyを表示する方法
File ExplorerでFile ExplorerのWindows 10の表示方法
Windows 10のシャットダウン時のバックアップ方法、Move、またはDelete PageFile.sys
Windows 10でXbox Achievement Notificationsを停止する方法
Fix Crypt32.dllが見つからない、またはWindows 11/10にエラーがありません
PLS fileとは何ですか? Windows 11/10でPLS fileを作成する方法?
