Telegramローカルキャッシュを管理およびクリアする方法
(Did)Telegramでローカルストレージを管理できることをご存知ですか?この機能には、キャッシュのクリア、ダウンロードしたファイルの保存場所の決定など、いくつかの機能が含まれています。ほとんどの人はローカルストレージ機能を利用することを考えたことはありませんが、好奇心旺盛な方のために、その使用方法を説明します。
デスクトップ用Telegramでストレージを管理する
実際、タスクは単純であり、これはアプリ自体の証です。長年にわたる開発者は、Telegramを、デバイスやプラットフォーム間で非常にうまく機能する傾向のある、適切にコード化されたプログラムに変換してきました。ズーム(Zoom)についても同じことが言えれば。
この記事が完成するまでに、Telegramが関係するストアを管理し、アプリが不要なデータでいっぱいにならないようにするために必要なすべての知識を身に付けることができます。
- Telegramアプリを開きます
- ハンバーガーメニューをクリック
- 詳細メニューを開く
- データとストレージ
これをより詳細な観点から見てみましょう。
1]Telegramアプリを開きます
ここで最初にやりたいことは、Telegramアプリ(Telegram app)を開くことです。PINをお持ちの場合は、 PINを入力してから、キーボードのEnterキーを押して、チャットとグループを表示してください。
2]ハンバーガーメニューをクリックします
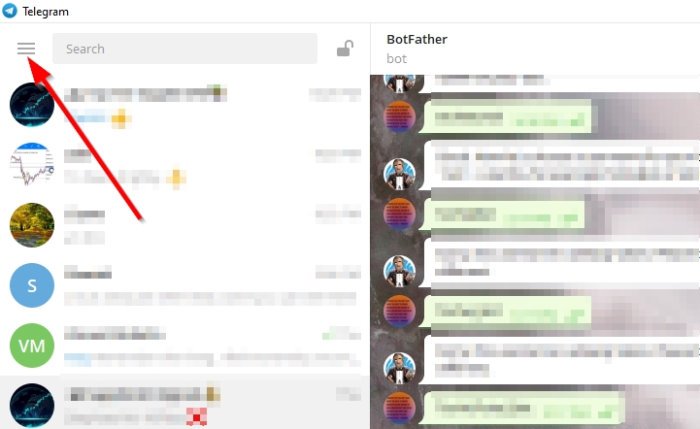
アプリの左上のセクションを見ると、ハンバーガーのようなメニューボタンが表示されます。これが3行のボタンなので、見逃せません。
3]詳細メニューを開きます
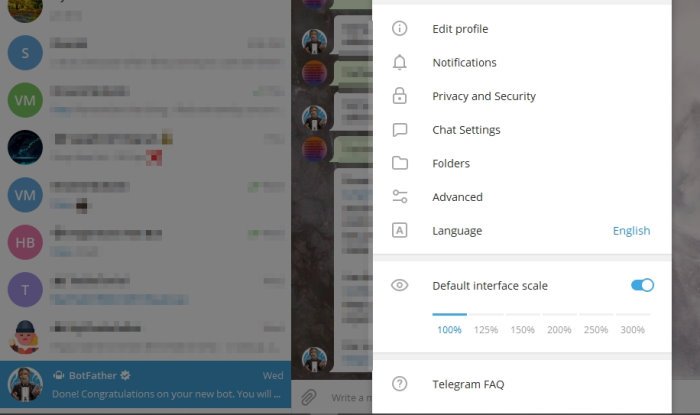
OK、次の論理的なステップは、ハンバーガーメニューをクリックした後に[設定]に移動することです。(Settings)そこから、[詳細(Advanced)設定]を選択します。これは、ローカルストレージ領域を編集するためのすべてのオプションが表示される場所だからです。
4]データとストレージ
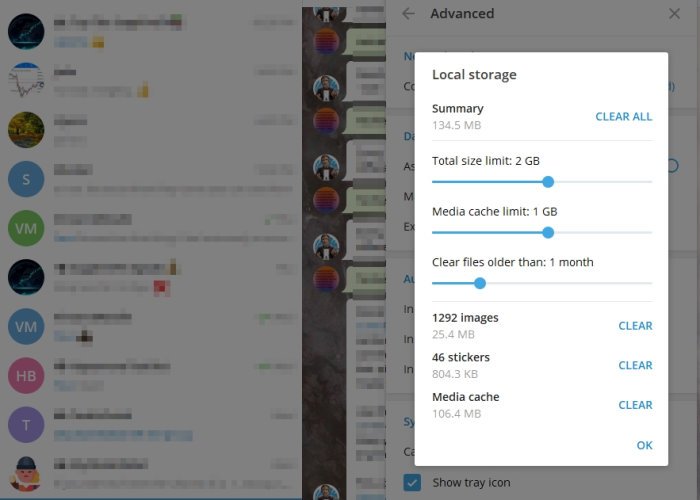
ここから楽しみが始まります。ここから、デフォルトのダウンロードフォルダを設定するか、プログラムが各ファイルの保存場所を尋ねるように変更することができます。
ローカルストレージの管理(Manage Local Storage)に関しては、ユーザーはTelegramが使用する合計サイズ制限を設定できます。収集したものから、合計サイズ制限(Size Limit)のデフォルト設定は2GBですが、必要に応じて、最大10GBまで増やすことができます。増やす前に、コンピュータに十分なストレージがあることを確認してください。
メディアキャッシュ(Media Cache)の制限も変更できます。デフォルトでは、オプションは1GBに設定されていますが、最大9GBまで増やすことができます。これで、メディアキャッシュを増やすと、合計(Media Cache)サイズ制限(Size Limit)が自動的に増えます。
キャッシュをクリアするという点では、いくつかのオプションから選択できます。すべての画像、ステッカー(Stickers)、GIFアニメーション、およびメディア(Media)をクリアすることを決定できます。
キャッシュをクリアした後、Telegramを再起動して新しいエクスペリエンスを実現します。
次を読む(Read next):Telegramで音声通話とビデオ通話を開始する方法(How to start Voice and Video calls on Telegram)。
Related posts
Signal vs Telegram comparison Which oneが優れていますか?
Signal、WhatsApp、WhatsApp、Telegram phone number
UnigramはWindows 10 PCのTelegram clientです
TelegramでGroupを作成し、Voice Chat featureを使用する方法
Telegramアプリ - ヒントとトリックの使い方
TelegramのVideo Callsの作成方法(Mobile & Desktop)
最後のSeenをTelegram appに隠す方法
TelegramにVoice and Video通話を開始する方法
TelegramでSent Messagesを編集する方法Android、iOS、Desktop
TelegramWebが機能しない問題を修正
独自の電報ステッカーパックを作成する方法
Telegram Channelとは何ですか? Telegram Channelを作成する方法
PC用のベストTelegram Messenger Features and Tips
WhatsApp Group ChatsをTelegram appに移動する方法
Telegramを使用して高品質の写真とビデオを送信する方法
Signal or TelegramがDown or Upの場合はチェック方法?
Telegramでメッセージを削除する方法
New Friendsの取得を停止する方法Telegram or Signalにアラートを結んだ
Telegramアプリが機能しない、またはWindows 11/10に開いていない
Windows10でテレグラムビデオをダウンロードする方法
