Windows11/10のYouTubeで音が出ない問題を修正する方法
YouTubeは、最も人気のあるビデオストリーミングWebサイトであり、最大のビデオ共有ネットワークの1つです。ここにいる場合は、 YouTube(YouTube)ビデオを再生しているときに音や音声が聞こえないことを意味している可能性があります。これはYouTube(YouTube)ユーザーが直面する広範な問題であり、比較的簡単に修正できます。このYouTubeで音が出ない(No Sound on YouTube)問題には多くの理由があります。本日のこの投稿では、考えられるいくつかの理由とそれらの理由の修正について説明します。ほとんどの場合、これらの一時的な問題を修正するには、デバイスを再起動するのが最善のオプションです。

YouTubeに音が出ない
YouTubeでサウンド(Sound)が聞こえない場合は、次の提案を試して、音声の問題に役立つかどうかを確認してください。(YouTube)
- 音量設定を確認する
- ブラウザを更新する
- 実行中のプログラムを閉じる
- FlashPlayerを更新する
- ブラウザのキャッシュをクリアする
- サウンドカードドライバを更新します
- (Turn)Bluetoothをオフにして、接続されているヘッドフォンを(Headphones Connected)確認(Check)します
- セキュリティソフトウェアの干渉
これらの提案の一部には、管理者権限を使用する必要がある場合があります。
1]音量設定を確認する
最初に確認するのは、デバイスの音量設定です。(check is the volume settings)デバイスのスピーカーがミュートされていないか、最小音量設定になっていないことを確認してください。(Check)これは、サウンドの問題の背後にある一般的な問題の1つです。また、デバイスのスピーカーの構成設定を確認してください。ボリュームミキサーのスライダーが可能な限り低い設定になっていることがあります。そのため、スピーカーにミュートボタンやアイコンが表示されません。
サウンド設定を開くには、タスクバーの音量アイコンを右クリックして、メニューの[サウンド設定を開く]オプション(Sound Settings—option)をクリックします。
YouTubeの内蔵音声コントローラーもミュートされているか、最小音量設定になっている場合があります。プレーヤーの左隅の一時停止ボタンの横にあります。また、ビデオを再生しているブラウザタブのスピーカーアイコンがミュートされていないことを確認してください。
2]ブラウザを更新します
このエラーの2番目の理由は、Webブラウザ(web browser)である可能性があります。このようなエラーは、ブラウザが最新バージョンに更新されていない場合に発生します。したがって、この音の出ないエラーが発生した場合は、ブラウザ(updating your browser)を更新して、問題が解決したかどうかを確認してください。通常、更新通知は右上隅に表示されます。別のWebブラウザーでそのビデオを再生して、ブラウザーに問題があるかどうかを確認することもできます。そうである場合は、Webブラウザをリセットまたは再インストールすることを検討することをお勧めします。
関連記事: (Related reads: )Chromeで音が出ない(No sound in Chrome)| Firefoxで音が出ない(No sound in Firefox)。
3]実行中のプログラムを閉じる
デバイスで開いている他のマルチメディアプログラムによって、 (other multimedia programs)YouTubeでこのエラーが発生する場合があります。実行中のすべてのプログラムを閉じて、問題が解決するかどうかを確認してください。これは、オーディオドライバがすでに使用されており、YouTubeが使用できない可能性があるためです。
4]FlashPlayerを更新する
FlashPlayerも原因となる場合があります。多くの場合、最新のFlash Playerバージョンに更新すると、デバイスのオーディオに問題が発生することがあります。最近FlashPlayerを更新して、(Flash Player)YouTubeでこの音が出ないというエラーが発生した場合は、前のバージョンに戻って、問題が解決するかどうかを確認してください。
(Read) WinXHDビデオコンバーターデラックスレビューをお読みください。
5]ブラウザのキャッシュをクリアする
これが理由ではありませんが、ほとんどの場合、デバイスに保存されているキャッシュファイル、Cookie、およびインターネット一時ファイルもこのエラーの原因となる可能性があります。すべてのキャッシュファイルと一時ファイルをクリアすると(Clear all cache files and temporary files)、この問題の解決に役立つ場合があります。これを実現するには、ディスククリーンアップツール(Disk Cleanup Tool)を使用します。
6]サウンドカードドライバを更新します
Windows PC(no sound issues on your Windows PC)で一般的にサウンドの問題が発生しない場合は、サウンドカードドライバ(update your Sound Card driver)を更新してを参照してください。また、PlayingAudioTroubleshooterを実行します。Windows10の[設定のトラブルシューティング]ページからアクセスできます。ドライバを更新したら、再起動することをお勧めします。
YouTubeで音声が聞こえないその他の一般的な理由には、接続性の悪さ、著作権の制限などがあります。多くの動画は音声なしでアップロードされるため、他の修正を行う前に、他の動画ストリーミングWebサイトで動画を確認してください。
7] Bluetoothを(Bluetooth)オフ(Turn)にして、ヘッドホンが接続(Headphones Connected)されていることを確認(Check)します
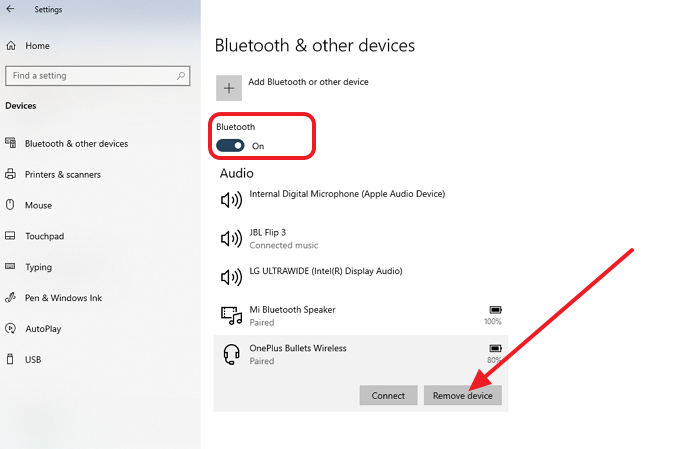
Bluetoothで聴こうとしていて音が出ない場合は、Bluetoothの一般的な問題である可能性があります。最も簡単な方法は、 Bluetooth(Bluetooth)をオフにするか、再起動して再接続することです。これで問題が解決しない場合は、ヘッドホンのペアリングを解除してから、もう一度ペアリングする必要があります。
これをすべて行うには、Settings > Devices > Bluetoothおよびその他のデバイス]に移動します。トグルボタンを使用すると、オンとオフを切り替えることができますが、リストされているデバイスはペアリングを解除するのに役立ちます。
リストからヘッドフォンを選択し、[デバイスの削除](Remove Device)を選択します。接続されていない場合は、[接続(Connect)]ボタンをクリックして、画面の指示に従います。
8]セキュリティソフトウェアの干渉
セキュリティソフトウェア(Security Software)は、私たちが安心してコンピュータで作業できるようにするためのものです。しかし、時には、それらが問題の原因になります。コンピュータで使用しているセキュリティソフトウェアを無効にして、サウンドの問題が解決するかどうかを確認することをお勧めします。それが機能する場合は、ソフトウェアがオーディオ出力またはサウンドドライバに干渉していることを意味します。サポートに確認するか、自分で調べて問題を見つけます。
YouTubeは最大のビデオ共有ウェブサイトです。これは、多くのことを学ぶことができる情報源の1つです。投稿がわかりやすく、手順がYouTube(YouTube)で不足している音を解決するのに役立つことを願っています。
PS:以下の注目のコメント(Featured Comment)もご覧ください。
ヒント(TIP):熱心なYouTubeユーザーの場合は、これらのYouTubeトリック(YouTube tricks)の投稿を確認してください。これにより、ビデオ視聴体験が向上します。
Related posts
HDMI playbackデバイスがWindows 10に表示されていません
Windows 10のLeft and Right Channelの場合Adjust Audio Balance
Bluetooth speakerが接続されていますが、Windows 10にはSound or Musicがありません
Kodi Windows 10にはサウンドがありません
Windows 10でサウンドボリュームをミュートまたはミュート解除する方法
Mail and Calendar app freezes、Windows 11/10でクラッシュしていないかどうか
FixのWindows 10 Sound and Audio problems
Group Policy EditorをWindows 10 Home Editionに追加する方法
Windows 10のAlarms and Clocks appの使い方
Windows 10でAudio deviceをデフォルトとして設定する方法
どのようにNetwork Driveをマッピングするか、Windows 11/10にFTP Driveを追加します
Windows 10 PCでYouTube Data Usageを減らす方法
Modern Standby Windows 10でNetwork Connectionsを有効にします
Windows 11/10の100%を超えるMaximum Volumeを増やす方法
コンピュータにはAudioません。 Soundが欠落しているかWindows 11/10上で動作していません
Sound & Audio Windows 11/10のUpdateの後に機能しない
Windows 10の有効化方法またはDisable Archive Apps feature
Fix Crypt32.dllが見つからない、またはWindows 11/10にエラーがありません
Windows 10 PC用の無料Sound and Volume Booster apps
PPS fileとは何ですか? PPSからPDFをWindows 11/10に変換する方法
