Chrome、Firefox、Opera、Edgeブラウザでホームページを変更する方法
Webブラウザのホームページは、起動時に開くページです。ほとんどのブラウザには、事前設定されたホームページが付属しています。他の場合には、いくつかのソフトウェアがあなたのホームページを変更するかもしれません。この投稿では、Windows10の(Windows 10)GoogleChrome、Microsoft Edge、Mozilla Firefox、Opera、InternetExplorerブラウザでホームページを設定、リセット、または変更する(change the home page)方法を説明します。ほとんどのブラウザでは、複数のホームページを設定する(set multiple home pages)こともできます。
検索エンジン、お気に入りのWebサイト、ソーシャルサイトをホームページとして設定することも、ブラウザを起動したときに空白のページが開くように設定することもできます。空白のページを開くように設定する場合は、URLの代わりにabout:blankを使用する必要があります。(about:blank)
Chromeブラウザでホームページを変更する方法
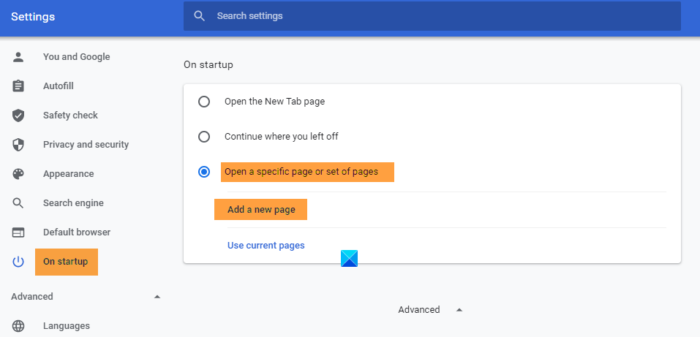
- Chromeを起動します
- 右上隅にある[GoogleChromeのカスタマイズと制御]ボタンをクリックします。(Customize and control Google Chrome)
- [設定]を選択します。
- [起動時]をクリックします。
- 次を選択できます。
- 新しいタブページを開きます
- 中断したところから続行します
- 特定のページまたはページのセットを開きます。
- [ページの設定(Set)]リンクをクリックすると、新しいホームページを設定できます。
- ここで、新しいページを追加したり、現在のページを選択したりできます。
- [OK]をクリックして終了します。
Firefoxでホームページを設定する方法
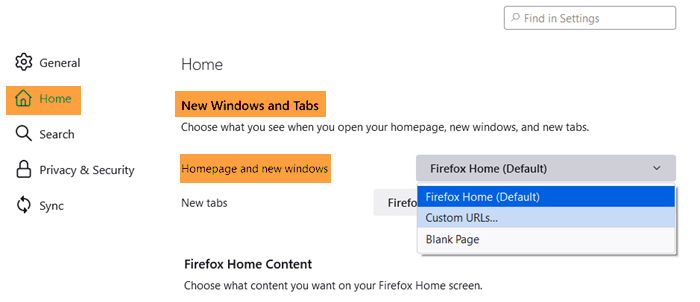
Firefoxを開き、右上隅にある[メニューを開く](Open Menu)をクリックします。[オプション]を(Options)選択すると、[(Select) 全般(General)]タブのすぐ下に[スタートアップ(Startup)の設定]が表示されます。Firefoxで開いている可能性のある(Firefox)現在の(Current)ページ、ブックマークの誰でも使用できます。または、about:blankを使用して空白のページを開くように設定できます。
[OK]をクリックして終了します。
Edgeブラウザでホームページを変更する方法
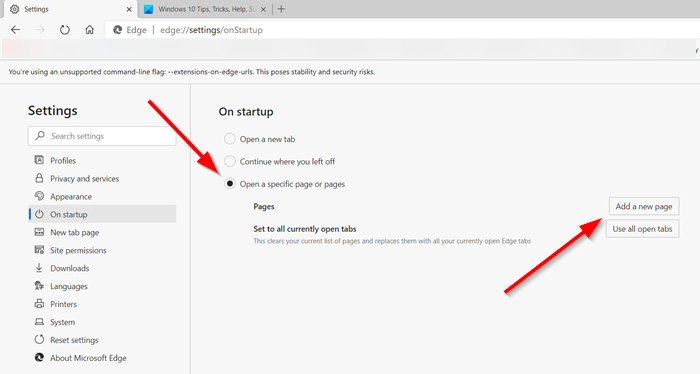
Edgeブラウザーでホームページ(change the home page in Edge browser)を変更するには、Edge(Chromium)ブラウザーを開き、3ドットの[設定とその他(Settings & More’)]メニューをクリックします。
次に、[設定]をクリックします。[設定](Settings)パネルで、[スタートアップ(Startup)]セクションをクリックします。
ここで、Edgeブラウザを次のように設定できます。
- 新しいタブページを開く
- 中断したところから続行します
- 特定のページを開きます。
Operaでホームページを設定する方法

- Operaを開く
- 左上隅にある[ Operaのカスタマイズと制御(Customize and control Opera)]ボタンをクリックします。
- 一番下に移動し、[フル(Full)ブラウザ設定]を選択します
- 起動時に検索
- (Select Open)[特定のページまたはページのセットを開く]を選択します
- 次を選択できます。
- 新しいページを追加する
- 現在のページを使用する
[新しいページの追加(Add a new page)]リンクをクリックすると、新しいページを追加したり、現在のページを使用したりできます。
プリファレンスを設定したら、[OK]をクリックして終了します。
InternetExplorerでホームページを変更する方法
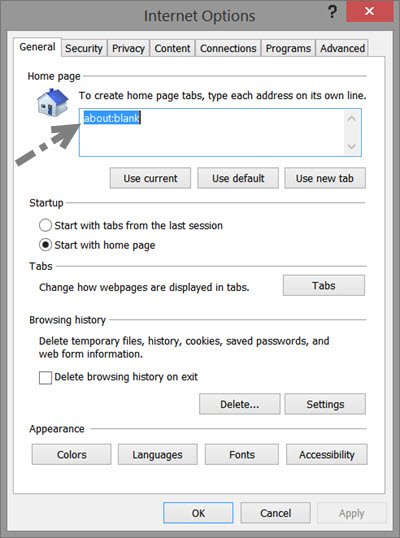
- InternetExplorerを起動します
- (Click)右上の[設定]を(Settings)クリックします
- インターネットオプションを選択
- [全般(General)]タブ自体の下に、1つまたは複数のホームページタブを作成するための設定が表示されます。
- 片側を開きたい場合は、https://www.thewindowsclub.com/のように単一のURLを入力する必要があります。(URL)
- 複数のタブを開きたい場合は、各URLを別々の行に入力する必要があります。
- 空白のページを開きたい場合は、about:blankと入力します。
- [新しいタブを使用(Use)]ボタンを選択した場合と同じabout:Tabs 、または(about:Tabs)InternetExplorerで開いている可能性 のある[現在の(Current)ページ]を使用することもできます。
これを行ったら、[Apply / OK ]をクリックします。
必要に応じ て、 Internet Explorerのホームページをロックして、誰も変更できないようにすることもできます。
(Set)ブラウザで複数のホームページを設定する
この手順を使用すると、 Edge(Edge)、Internet Explorer、Firefox、Chrome、またはOperaで複数のホームページを設定することもできます。URLを別々の行に入力するだけです。つまり、1行に1つの(Simply)URL 、次の行に次のURLを入力します。
これがブラウザのホームページの変更に役立つことを願っています。
この投稿では、ブラウザの起動時に複数のタブで特定のWebサイトを自動的に開く方法を紹介します。
Related posts
Force Links Tab Chrome、Edge、Firefox、Opera
Allow、Firefox、Firefox、Edge、Opera、Opera、Opera、Opera、Opera
Chrome、Edge、Firefox、Operaブラウザを使用する方法Notepad
セキュリティ、Privacy、Cleaning Edge、Firefox、Chrome、Opera
Chrome、Edge、Firefox、Firefox、IE、OperaでAdobe Flash Playerを有効にします
Chrome、Firefox、Edge、およびOperaのincognitoへの行き方
閉じるChrome、Edge、またはFirefoxで開いたbrowser tabsをすべて閉じる
Create WebページショートカットWindows 10デスクトップでEdge browserを使用して
Chrome、Firefox or Edge browserでパスワードを保存するのは安全ですか?
Put Chrome全画面(Edge、Firefox、およびOpera)の他のブラウザ
すべての主要ブラウザで広告なしで記事を印刷する方法
Chrome、Edge、Firefox browserにDefault Fontを変更する方法
Fix Google Maps Chrome、Firefox、EdgeのWindows 11/10
Chrome、Firefox and Edge browsersのための無料Web Cache Viewer
Full Screen modeのChrome、Edge or Firefox browserを開く方法
Chrome、Firefox、Edge、およびOperaにトラッキング拒否を有効にする方法
Chrome、Firefox、Microsoft Edge、およびOperaでタブをミュートする方法
閲覧中のChrome、Firefox、Edge、Edge、Internet Explorerの画像を無効にする
default browserの変更方法:Chrome、Firefox、Edge Windows 10
Chrome、Firefox and EdgeにWeb pageを翻訳する方法
