OneNoteにExcelスプレッドシートを挿入する方法
OneNoteのページにExcelワークシート(Excel worksheets)を追加できることをご存知ですか?Microsoft製品としてのOneNoteは、 (OneNote)ExcelスプレッドシートをOneNoteにインポートする機能を提供します。これにより、ファイルをコピーして貼り付けるのではなく、 ExcelファイルからOneNoteノートブックにワークシートを保存できます。OneNoteでは、既存のExcelワークシートを追加したり、新しいExcelスプレッドシートを追加したりできます。
ExcelスプレッドシートをOneNoteに埋め込む
このチュートリアルでは、既存のExcelスプレッドシートを追加する方法と、新しいExcelスプレッドシートを追加する方法について説明します。
OneNoteに既存の(OneNote)Excelスプレッドシートを追加する方法

[ファイル(File)]グループの[挿入(Insert)]タブで、 [スプレッドシート(Spreadsheet )]ボタンをクリックします。
ドロップダウンリストで、[既存のExcelスプレッドシート(Existing Excel Spreadsheet)]をクリックします。
[挿入するドキュメント(Choose Document to Insert)の選択]ダイアログボックスが表示されます
ダイアログボックスで、Excelファイルを選択し、[挿入(Insert)]をクリックします。

[ファイルの挿入(Insert File)]ダイアログボックスが表示されます。
ボックス内で[ファイルの添付](Attach File)を選択すると、ファイルへのリンクがOneNoteページに表示されます。
[スプレッドシートの挿入](Insert Spreadsheet)を選択 すると、ファイルがOneNoteページに表示されます。
チャートまたはテーブルの挿入は、(Insert a Chart or Table)スプレッドシートのチャートおよびテーブルを挿入するために使用されます。
このチュートリアルでは、[スプレッドシートの挿入](Insert Spreadsheet)を選択しました。
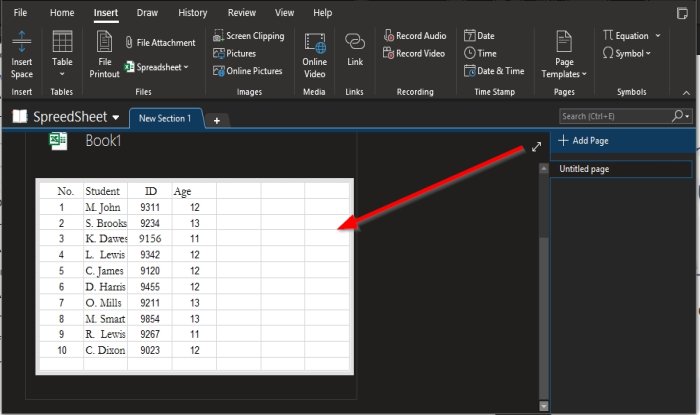
選択したスプレッドシートがOneNoteページに表示されます。
読む(Read):グラフをExcelからPowerPointに完全にコピーします。
OneNoteに新しい(OneNote)Excelスプレッドシートを挿入する方法

[スプレッドシート(Spreadsheet)]ボタンをクリックします。
ドロップダウンリストで、[新しいExcelスプレッドシート(New Excel Spreadsheet)]をクリックします。

空白のスプレッドシートがOneNoteページに表示されます。
スプレッドシートのミニボックスに入力するか、スプレッドシートの左上隅にカーソルを置いて、[編集(Edit)]ボタンをクリックします。
Excelプログラムが開きます。
スプレッドシートを編集できる場所。
スプレッドシートを編集したら、ファイルを保存して閉じてください。データはOneNote(OneNote)ページのスプレッドシートに表示されます。
このチュートリアルが、ExcelスプレッドシートをOneNoteに挿入する方法を理解するのに役立つことを願っています。
今読んでください(Now read):Word文書でPPTまたはPDFオブジェクトをリンクする方法。
Related posts
ExcelでPercentile.Exc functionを使用する方法
ExcelでNETWORKDAYS functionの使用方法
ExcelのYes or No entriesの数を数える方法
Excel、Word or PowerPointは最後に開始できませんでした
ExcelにAutomatic Data Type feature使用方法
Excelの列内の重複した値を数える方法
MID and MIDB functionの使用方法Microsoft Excel
ExcelにINT and LCM Functions使用方法
ExcelでEDATE and EOMONTH Functionsを使用する方法
ExcelにOrganization Chartを作成する方法
ExcelでVLOOKUP functionの書き込み、構築、および使用方法
Microsoft Excel worksheetにTrendlineを追加する方法
ExcelでISODD functionを使用する方法
ReadをExcel documentから削除する方法は?
ExcelでMode functionを使用する方法
1つのページにExcel or Google Sheetsで選択したセルを印刷する方法
ExcelでDGET functionを使用する方法
Microsoft Excelはあなたの情報を回復しようとしています
Windows 11/10にRadar Chartを作成する方法
破損したExcel Workbookを修復する方法
