Windows10のGoogleChromeでダークモードを無効または有効にする方法
多くのバグとセキュリティの修正に加えて、最新のGoogleChromeブラウザは最も期待されているダークモード(Dark Mode)機能をもたらしました。Chrome for Windows 10で(Chrome)ダークモード(Dark Mode)機能を有効にする方法を知りたい場合は、このまま読み進めてください。
Windows10で(Windows 10)GoogleChromeダークモード(Google Chrome Dark Mode)を有効にする
以前、ChromeのMac用にダークモード(Chrome)が(Mac)登場(Dark Mode)していました。その後、Googleは(Google)Windows10の同様のサポートを展開することを計画していました。試してみるには、3つのステップを実行する必要があります。
- GoogleChrome(Update Google Chrome)を最新バージョンに更新します
- (Navigate)「パーソナライズ」セクションに移動します
- GoogleChromeダークモード(Google Chrome Dark Mode)機能を有効/無効にします。
ブラウザのすべての新しいバージョンには新機能とバグ修正が装備されていますが、このリリースのハイライトは、Windowsユーザー向けのダークモードのサポートです。(Dark Mode)
1] GoogleChrome(Update Google Chrome)を最新バージョンに更新します
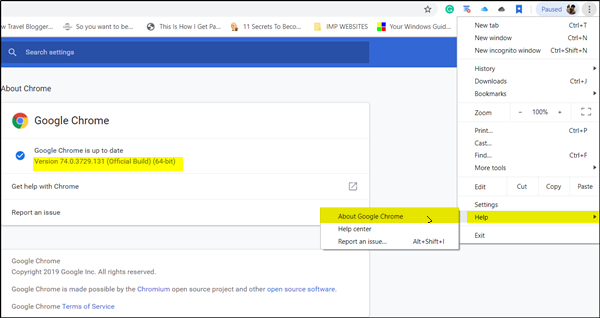
3つの縦のドットとして表示される[メニュー]に移動し、[ヘルプ(Help)]>[ GoogleChromeについて(About Google Chrome)]を選択します。最新バージョンに更新します。
2] 「パーソナライズ」セクションに移動します(Navigate)
次に、 Windowsの(Windows)[スタート(Start)]ボタンをクリックし、[設定]を選択して、[パーソナライズ(Personalization)]セクションに移動します。
そこで、左側のペインから「色」を選択します。(Colors)
3] GoogleChromeダークモード(Google Chrome Dark Mode)機能を有効/無効にします
完了したら、隣接する右ペインに移動し、下にスクロールして[デフォルトのアプリモードを選択してください]セクションを見つけます。
その下に、2つのオプションがリストされています。
- 光
- 闇
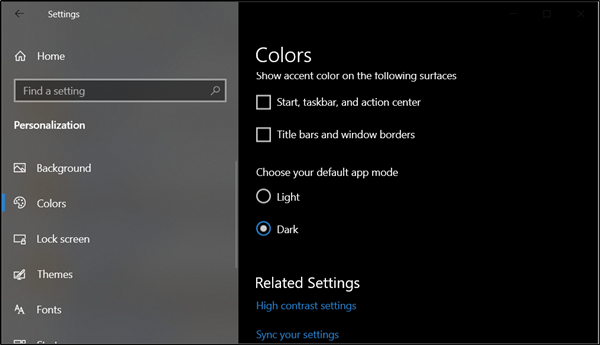
ダーク(Dark)オプションをオンにして、GoogleChromeダークモード機能を有効にします(Google Chrome Dark Mode)。
この機能を無効にして変更を元に戻すには、[暗い]オプションのチェックを外します。このアクションにより、デフォルトが復元されます。
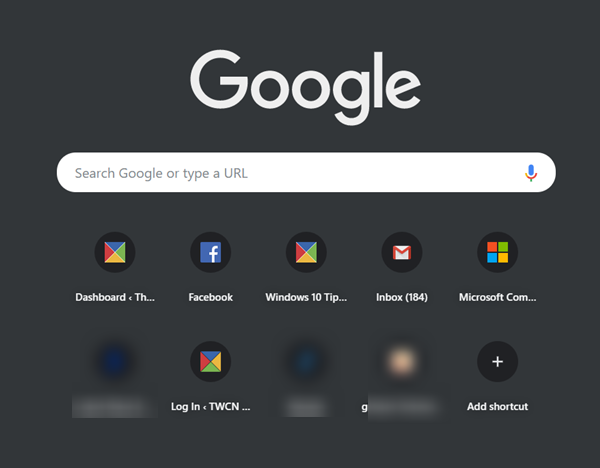
ブラウザで開いているタブはダークモード(Dark Mode)で表示されるだけでなく、右クリックしてアクションを実行すると「コンテキストメニュー」も表示されます。(Context Menu)
デスクトップ(Desktop)のサポートとは別に、 Chrome for mobileには、ライト(Lite)モードと呼ばれる改善されたデータセーバー機能が付属しています。この新機能は、データ使用量を最大60%削減すると主張しています。
関連記事(Related read):ChromeおよびFirefox用のDarkReaderを使用して任意のWebサイトでダークモードを有効にします(Enable Dark Mode on any website using Dark Reader for Chrome and Firefox)。
Related posts
Application ModeでApplication ModeでGoogle Chromeの起動と使用方法
Google Chrome Windows 10の問題点と問題
Google Chromeは凍結またはWindows 10コンピュータ上でクラッシュし
すべての主要ブラウザのWindows 10にクッキーはどこに保存されていますか?
タスクバーへのウェブサイトまたはWindows 10でStart Menuを固定する方法
Windows PowerShellを使用してGoogle Chromeをインストールする方法
Windows 10ためGoogle Chrome vs Firefox Quantum
Windows 10のGoogle ChromeでProfile Managerを無効にします
Chrome、Firefox、Edge、およびOperaにプロキシサーバーを設定する方法
Block and Unblock Google ChromeのWebsite
Windows 10でバッテリーを長持ちさせるブラウザはどれですか?
ERR_SOCKET_NOT_CONNECTED error Chrome Windows 10
Windows 10にFirefoxにChromeからパスワードをインポートする方法
default browserの変更方法:Chrome、Firefox、Edge Windows 10
リーダーModeでChromeでWindows 10有効または無効にする方法
Windows 10 PC用Download Google Chrome Offline Installer setup
Fix ERR_CONNECTION_TIMED_OUT issue Windows 10のWindows 10
Chrome、Firefox、Edge、およびOperaにトラッキング拒否を有効にする方法
Google Chrome応答していませんか?修正するには8 Waysです
Chrome64ビットまたはChrome32ビット:Windows 10以前の場合は、必要なバージョンをダウンロードします
