Windows11/10でブートファイルをコピーしようとすると失敗する
エラーメッセージ–ブートファイルをコピーしようとしたときに失敗した場合(Failure when attempting to copy boot files)、この投稿は問題の修正に役立つ可能性があります。BCDBootは、ブートファイルを構成するために使用されるコマンドラインユーティリティであるため、コンピューターの電源を入れると、どこからブートするか、またはWindowsがどこにあるかがわかります。このツールは、システムパーティションの修復やブートメニューの修復、および仮想ハードディスクから起動するようにコンピューターをセットアップするためにも使用されます。
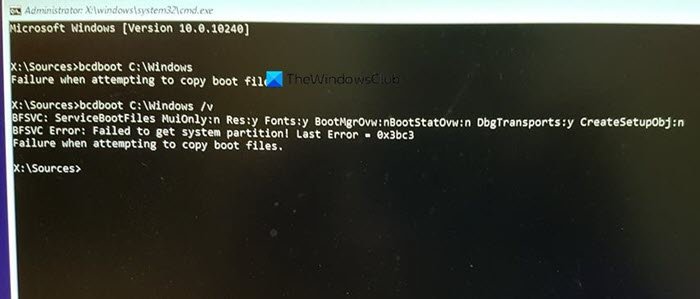
ブートファイルをコピーしようとしたときに失敗しました
問題を解決する方法は複数知られていますが、 UEFI(UEFI)またはBIOSの違いが原因で問題が発生する場合があります。コンピュータ上で技術的に物事を管理する方法を知っている誰かがこれに続くことを確認してください-
- パーティションをアクティブに設定
- BIOSまたはUEFIがあるかどうかを確認します
- MBRを修正するか再構築する
ここでのシナリオは、ブートファイルをプライマリハードドライブのアクティブパーティションにコピーしようとしている、またはUSBフラッシュドライブまたはパーティションにブートエントリを作成しようとしているというものです。そうすることで、失敗します。問題の原因となっているものが他にある場合は、repairコマンドを使用することをお勧めします。
1]パーティションをアクティブに設定
ファイルがコピーされるパーティションはアクティブである必要があります。コンピュータが起動すると、最初にアクティブなパーティションを探し、次にブートファイルを見つけます。次のコマンドを使用して、diskpartツールを使用してパーティションをアクティブとして設定します。このコマンドは、 USBドライブに対して実行する場合、 AdvancedRecovery(Recovery)またはWindows自体から使用できます。
diskpart select disk 0 list partition select partition Z active exit
list partitionコマンドを実行するときは、Windowsがインストールされているパーティション番号をメモしてください。上記のコマンドで、ZはWindowsが使用可能なパーティションです。次に、bcdbootコマンドを実行してファイルをコピーします。
2]BIOSまたはUEFIがあるかどうかを確認します
多くのことは、 UEFIとBIOSのどちらを使用しているかによって異なります。高度なリカバリを起動すると、コマンドはデフォルトでそれを使用するように設定されています。したがって、BIOSを起動しても、コマンドでUEFIについて言及している場合は、上記のエラーが発生します。
私たちの多くは、コマンドをコピーして実行するだけですが、これらは重要なマイナーなことです。したがって、混乱があり、コンピュータ、つまりUEFIまたはレガシー(Legacy)のどちらであるかわからない場合は、次のコマンドを使用してください。
bcdboot c:\windows /s Z: /f ALL
ここで、Zはシステムパーティションのボリューム文字であり、/sを使用する必要があります。オプション/fはファームウェアタイプ用です。確かな場合は、BIOSまたはEFIを使用できます。
3]MBRを修正してBCDを再構築する

これに突然直面し、ラップトップの電源を入れる以外に何もしなかった場合は、おそらく修正が必要なブートレコードです。MBR(fix the MBR)を修正し、 BCD(Rebuild BCD)を再構築して問題を修正できます。これは、Windows10Bootableメディアを使用して高度なリカバリを起動することで実行できます。
Advanced Recoveryで、Troubleshoot > Advanced > Command Promptを選択します。そして、次のように次々に実行します。自己修復し、Windowsを正常に起動します。
bootrec /fixmbr bootrec /fixboot bootrec /scanos bootrec /rebuildbcd
また、 MBRをバックアップするか、(backup MBR)システムリカバリディスク(System Recovery Disk.)を作成する ことをお勧めします。同様のことが起こった場合、Windowsリカバリディスク(Windows Recovery Disk)を実行する必要はありません。Windowsでシステムリカバリドライブを作成するには、「 RecoveryDrive.exe 」 を検索し、ウィザードに従います。
MBR Backup & HDHackerは、 (HDHacker)MBR&BootSector のバックアップと復元に役立つ2つのフリーウェアです。
投稿がわかりやすく、エラーメッセージで問題を解決できたと思います。
Related posts
Windows 10がWelcome screenに停止しています
BitLocker Setup BCD(Boot Configuration Data)ストアのエクスポートに失敗しました
Windows 10が起動しない場合、Quality or Feature Updateをアンインストールします
operating system versionはStartup Repairと互換性がありません
Please形式単一FAT partitionとしてUSB drive:Boot Camp Assistant
Fix NTLDRが見つからない、Windows 10のエラーを再始動するためのPress Ctrl-Alt-Del
デフォルトのオペレーティングシステムを変更する方法。 Change Bootデフォルト
Hard Drive Boot Menuに表示されていない
Windows 10の復元、Fix、Repair Master Boot Record(MBR)
Time Boot&Windows 10でBoot Traceを実行します
FaceTime Camera Boot CampのWindows 10で動作していない
Windows 10でClean Bootを実行する方法
Error 0211:Keyboard Windows 10コンピューターで見つかりません
System System Windows 11/10ではありません
Windows 10のFix Non-system disk or disk error Black screen
Installation Mediaを使ったBoot or Repair Windows computer
Boot Sector Virusとは何ですか?また、それらを防止または削除する方法は?
Windows 11/10でSecure Bootを無効にする方法
Fix Boot Camp Assistant Macの問題
BOOT operationの間にインストールがSAFE_OS phaseで失敗しました
