MicrosoftFormsを使用して調査を作成する方法
顧客(Customer)からのフィードバックは、特にサービス業界において、事業運営を評価および改善するための鍵です。調査よりも優れた顧客からの回答を得る方法はいくつかあります。Microsoft Formsは、スマートフォームと調査を作成するための簡単でわかりやすいプラットフォームを提供します。Microsoft Formsを使用して調査を作成するプロセスを進めながら、このガイドを最後までお読みください。
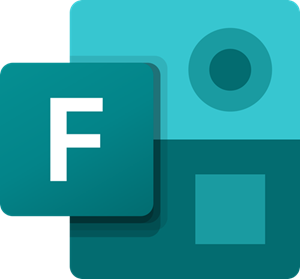
MicrosoftFormsを使用して(Microsoft)調査(Survey)を作成する
Microsoft Formsを使用して調査を作成するには、以下の手順に従います。
- MicrosoftFormsWeb(Microsoft Forms)サイトにサインインします。
- 新しいフォームを最初から作成するか、事前に作成されたテンプレートを作成します。
- アンケートに名前を付けます。
- 質問フィールドを挿入します。
- フォームを美しくします。
- ユーザーに送信します。
Microsoft Formsを使用して調査の作成を開始するには、Microsoft Forms Webサイトにアクセスし、 (Microsoft Forms)Microsoftアカウントでサインインします。Microsoft 365アカウントを使用して、さらに多くのメリットを得ることができます。
アンケートを最初から作成するには、タイルまたはボタンをクリックして新しいフォーム(New Form)を作成します。または、[その他のテンプレート(More templates)]リンクをクリックして、Officeフォーム(Office Forms)に付属のテンプレートを利用することもできます。
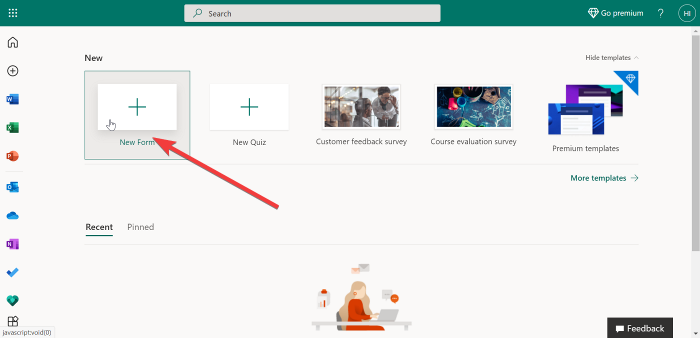
このオプションを選択すると、質問(Questions)と 回答(Responses)の2つのタブがある新しいページが開きます。[質問(Questions)]タブに とどまります。ここから調査の作成を開始します。アンケートの提出物を確認するときは、[回答]タブを使用します。
テンプレートを使用する場合は、目標に合ったテンプレートを選択してください。たとえば、顧客フィードバック調査(Customer feedback survey)テンプレートを選択できます。Microsoft 365サブスクリプションを使用すると、さらに多くのテンプレートにアクセスできます。
ページの上部にある無題のフォーム(Untitled form)をクリックしてフォームに名前を付け、名前の下に説明を入力します。
注: (NOTE: )フォーム(Form)名は最大90文字、説明は最大1,000文字です。
名前(name )フィールドの右側にある画像(Image)アイコンを押すと、画像を追加できます。このオプションを使用すると、 OneDrive(OneDrive)、ローカルストレージ、またはBingからのリンクから手動で画像をアップロードできます。
次に、[ 新規追加(Add new)]ボタンをクリックして、ユーザーから受け取る予定の応答の種類を追加します。ここでは、次のオプションを選択できます。
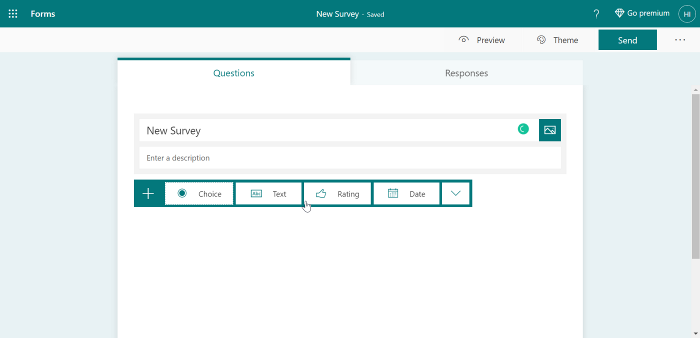
- 選択: (Choice: )多肢選択問題。
- テキスト:(Text:) ユーザーがテキストを入力する応答。(Response)
- 評価: (Rating: )ユーザー(Allow)が評価で応答できるようにします。
- 日付: (Date: )日付ピッカーを挿入します。
- ランク付け: (Ranking: )エンドユーザーが提供されたオプションをランク付けできるようにします。
- リッカート: (Likert: )ユーザーが意見に同意するかどうかに関するユーザーの感情を知るために、応答を要求します。
- ネットプロモータースコア: (Net Promoter Score: ) 0〜10のスケールでユーザーのカスタマーエクスペリエンスに関するフィードバックを要求します。(Demand)
- セクション: (Section: )フォームフィールドをグループ化し、調査またはフォームで異なるグループを分離します。
アンケートに質問を追加するには、上記のガイドラインを念頭に置いて[Add new (+)完了して満足したら、フォームを好きなようにカスタマイズできます。
この時点で、単純なMicrosoftForms調査が行われます。テーマを使って形を美しくすることができます。ページ上部の[テーマ ]ボタンをクリックして、1つ選択します。(Theme )
読む(Read):MicrosoftFormsでフォームを作成する方法。
プリロードされたテーマに満足できない場合は、テーマ(Themes)グリッドの最後のアイコンをクリックして、カスタム画像を背景として使用できます。ページの上部にある[プレビュー(Preview)]ボタンを押して、公開する前にフォームを確認します。
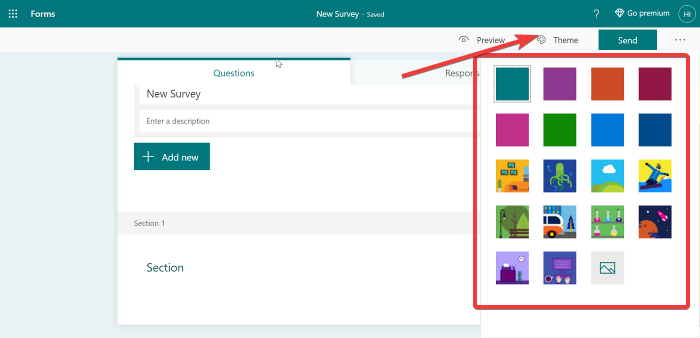
フォームに問題がなければ、画面の右上隅にある省略記号ボタンをクリックして、 [設定](Settings)に移動します。[設定](Settings)メニューから、調査の次の詳細を設定できます。
- 回答を受け入れる:デフォルトでチェックされています。調査を行う場合は、そのままにしておく必要があります。
- 開始日。
- 終了日。
- (Email)各応答の電子メール通知。
- プログレスバーを表示します。
- ありがとうメッセージをカスタマイズします。
最後に、アンケートを送信するときは、上部の [送信(Send)]ボタンを押します。これにより、いくつかの送信オプションが明らかになります。まず、共有リンクを自動的に生成します。ユーザーにこのリンクを送信して、アンケートにすばやくアクセスできるようにします。
読む(Read):MicrosoftFormsに分岐を追加する方法(How to add Branching in Microsoft Forms)。
または、リンク(link)の横に あるQRコード(QR code)ボタンを押すと、ユーザーはQRコードをスキャンして調査にアクセスすることもできます 。アンケートを送信するための他のオプションには、アンケートを埋め込むか、メールで送信することが含まれます。[送信(Send)]ボタンをクリックした後に表示されるオプションから、これらの方法のいずれかを選択できます。
それでおしまい!
Related posts
Microsoft Formsに質問を追加する方法
Microsoft FormsでTextをフォーマットする方法
Microsoft FormsにSectionsを追加する方法
Microsoft FormsでBranchingを追加して使用する方法
どのMicrosoft Formsのヘッダーに画像を挿入します
Windows 10ためMicrosoft Remote Desktop Assistant
Microsoft Account and Local AccountのPassword Expiration Dateを設定します
10の最高のGoogleフォームテンプレート
Microsoft Edge browserにChrome Themesをインストールする方法
Fix Microsoft Store Error 0x80072F7D
Microsoft ExcelでHLOOKUP functionを使用する方法
Microsoft Store AppsをWindows 10で再インストールする方法
MicrosoftのEnterprise Mode Site List PortalとManage legacy Webアプリケーション
Windowsの10にMicrosoft Edge homepageを設定または変更する方法
Googleフォームで応答検証を設定する方法
Microsoft Edge browserでMedia Autoplayを制限する方法
Home buttonをMicrosoft Edge browserに追加します
Microsoft Xbox One X vs Xbox One S - 主な違いについて説明した
Work/Schoolアカウントを使用する方法Microsoft Authenticator app
Windows 10のMicrosoft EdgeでGoogle SafeSearchを強制する方法
