MicrosoftStoreエラー0x80072F7Dを修正
Microsoft Storeアプリを開いた後、エラーコード0x80072F7D(error code 0x80072F7D)が表示された場合は、この投稿がいくつかの簡単な修正に役立つ可能性があります。このエラーコードは、インターネット(Internet)やネットワーク接続に関連する問題がある場合、またはその他の理由で発生する可能性があります。
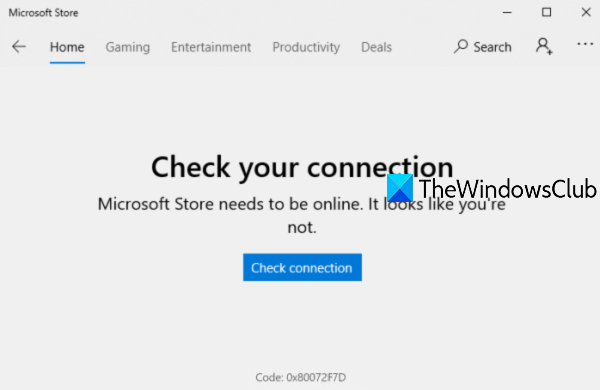
エラーメッセージは次のようになります-
Check your connection. Microsoft Store needs to be online. It looks like you’re not.
Check connection
Code: 0x80072F7D
MicrosoftStoreエラー0x80072F7D
これは、多くのユーザーに役立つ既知の修正のリストです。これらはあなたにも役立つかもしれません。修正は次のとおりです。
- インターネット接続を確認してください
- ネットワークトラブルシューティングを実行する
- インターネット接続(Run Internet Connections)のトラブルシューティングを実行する
- Windowsストアアプリ(Run Windows Store Apps)のトラブルシューティングを実行する
- セキュリティソフトウェアを一時的に無効にします。
1]インターネット接続を確認します
このオプションは非常に基本的に見えますが、非常に役立つ場合があります。ネットワーク接続が接続済みとして表示されている可能性がありますが、インターネットがありません。したがって、インターネット(Internet)接続を切断してから再接続してみてください。
その後、Windows 10にサインアウトし、再度サインインします。次に、 Microsoft Store(Microsoft Store)アプリを開いて、問題が解決したかどうかを確認します。
また、他のインターネット接続に切り替えてから(Internet)Microsoft Storeアプリを開いて、接続が正常に機能しているかどうか、またはインターネット(Internet)接続自体に問題があるかどうかを確認することもできます。
2]ネットワークトラブルシューティングを実行する
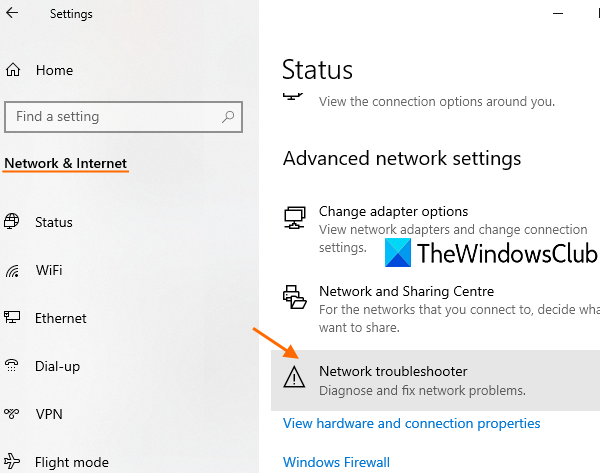
インターネット(Internet)接続が正常に機能している場合は、ネットワークトラブルシューティングを実行する必要があります。これは、ネットワークの問題の診断と修正に役立つWindows10の組み込み機能です。手順は次のとおりです。
- Win+Iホットキーを使用してWindows10設定(Settings)アプリを開きます
- ネットワークとインターネット(Network & Internet)のカテゴリをクリックします
- ページを下にスクロール
- ネットワークトラブルシューティング(Network troubleshooter)をクリックします
- 診断するネットワークアダプタを選択します
- [次へ(Next)]ボタンを押します。
この後、ネットワーク診断プロセスを開始し、ネットワークアダプタの構成などの問題を確認し、修正を提供します。これはうまくいくかもしれません。
3]インターネット接続(Run Internet Connections)のトラブルシューティングを実行する
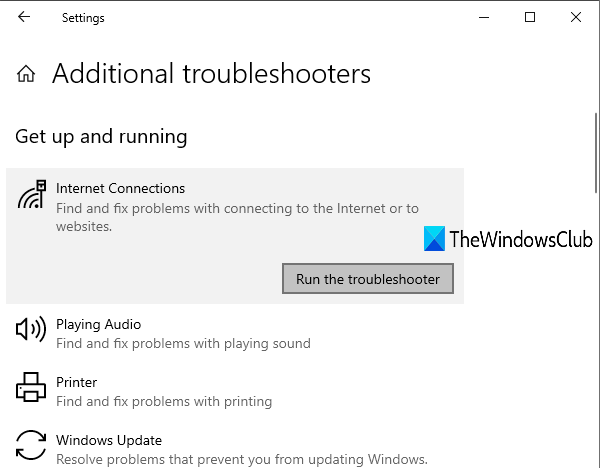
問題がインターネット(Internet)接続に接続している場合、Windows 10は、MicrosoftStoreのエラー0x80072F7Dを解決するのに役立つインターネット接続(Internet Connections)のトラブルシューティングツールを提供します。次の手順に従い(Follow)ます。
- Win+Iホットキーを押して設定アプリを開きます
- [更新とセキュリティ(Update & Security)]カテゴリをクリックします
- 左側のサイドバーに表示されている[トラブルシューティング]ページをクリックします(Troubleshoot)
- 追加のトラブルシューティング(Additional troubleshooters)オプションを選択します
- インターネット接続(Internet Connections)オプションをクリックします
- [トラブルシューティングの実行(Run the troubleshooter)]ボタンをクリックします。
完了すると、問題が自動的にチェックされ、修正が提供されます。
4] Windowsストアアプリ(Run Windows Store Apps)のトラブルシューティングを実行する
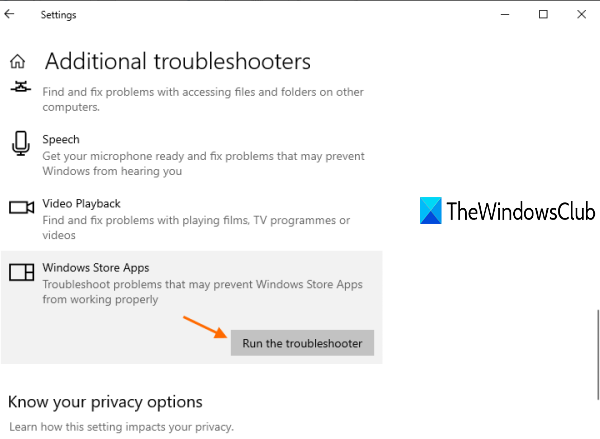
この問題を解決するために機能する可能性のあるネイティブのWindowsStoreアプリのトラブルシューティングツールがあります。(Windows Store Apps troubleshooter)手順は次のとおりです。
- Win+Iホットキーを押して設定アプリを開きます
- [更新とセキュリティ(Update & Security)]カテゴリを選択します
- 左側にある[トラブルシューティング(Troubleshoot)ページ]オプションをクリックします
- 右側にある追加のトラブルシューティング(Additional troubleshooters)オプションを使用します
- Windowsストアアプリ(Windows Store Apps)オプションをクリックします
- [トラブルシューティングの実行(Run the troubleshooter)]ボタンを押します。
これで、トラブルシューティング担当者は、インターネット一時ファイルの場所が変更されたかどうかなどのさまざまなことを分析し、アプリのレジストリキーなどを確認し、可能な修正を提供します。(Registry)これは、 Microsoft(Microsoft)エラー0x80072F7Dを整理するのに役立つ場合があります。
5]セキュリティソフトウェアを一時的に無効にする(Temporarily)
インストールしたセキュリティソフトウェアがインターネット(Internet)接続またはネットワークアダプタの構成に干渉している可能性があります。そのため、 MicrosoftStoreエラー0x80072F7Dが発生します。したがって、そのようなソフトウェアを一時的に無効にしてから、MicrosoftStoreアプリが正常に機能しているかどうかを確認してください。
何かがあなたのために働くことを願っています。
Related posts
Fix Microsoft Store Error 0x87AF0001
Windowsの10のFix Microsoft Store Error 0xc03f40c8
Windows 10のFix Microsoft Store Error 0x80073d23
Xbox、Windows 10またはMicrosoft StoreのFix Error 0x87e0000d
Fix Microsoft Store Windows 11/10のサインインerror 0x801901f4
Microsoft Store apps Registry or GPOの場合はTurn Off Automatic Updates
Microsoft Store accountの詳細と保存情報の変更方法
Windows 10のFix Microsoft Store error 0x800700AA
Fix Microsoft Store or Windows Update error 0x80246013
修正はMicrosoftStoreからダウンロードできません
Microsoft Storeアプリが参加した後に機能しないアプリ
Windows 10のMicrosoft Storeの人気Word Games
Windows 10のFix Microsoft Store error 0x8004e108
Microsoft StoreからWindows 10のためのTime Lapse Creator app
予期しないHappened、Error Code:0x80070141
Windows 10のFix Microsoft Store error 0x800704C6
Fix Microsoft Store error 0x80072F30 Checkあなたの接続
Download Adobe Reader app Download Adobe Reader app Microsoft Storeから
Extract RAR Windows 10これらの無料のMicrosoft Store appsを使用しています
Microsoft Storeが欠落しているかWindows 10にインストールされていません
