MicrosoftStoreエラー0x80072F30を修正します接続を確認します
Microsoft Storeのエラーコード0x80072F30は、ストアを正常に起動できない場合、または(Store)インターネット(Internet)への接続に失敗した場合に発生します。これは、 Windows Updateサービスの停止、 (Windows Update Service)Windowsストア(Windows Store)のキャッシュの破損、またはインターネット接続の品質が原因で発生する可能性があります。表示されるエラーメッセージは次のとおりです。接続を確認してください。MicrosoftStoreはオンラインである必要があります。オンラインではないようです。エラーコード0x80072f30( Check your connection, Microsoft Store needs to be online, It looks like you are not, error code 0x80072f30)。
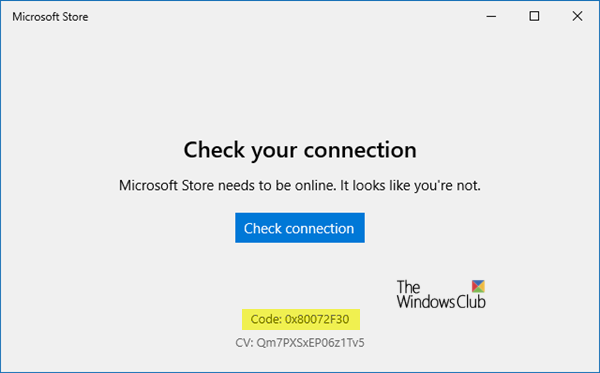
MicrosoftStore(Fix Microsoft Store)エラー0x80072F30を修正
エラーコード0x80072F30は、基本的にWindowsストアの正常な起動を妨げる(Windows Store)Windowsストア(Windows Store)に関連付けられています。エラーコード0x80072F30を解決し、Windowsストア(Windows Store)を正常に開く能力を取り戻すために試す必要のある最も効果的な解決策のいくつかを次に示します。
- インターネット接続を変更する
- コンピューターの時刻、日付、およびタイムゾーンを確認します
- 組み込みのネットワーク(Network)トラブルシューティングを実行する
- MicrosoftStoreキャッシュをリセットする
- WindowsUpdateServiceのステータスを確認します(Windows Update Service)。
それらを見てみましょう。
1]インターネット接続を変更する
基本的なヒントですが、チャームのように機能することもあります。インターネット接続に問題があるかどうかを確認し、可能であれば別のインターネット接続に接続して、Microsoftストア(Microsoft Store)が開いているかどうかを確認することをお勧めします。また、DNS(changing your DNS)を変更してみて、それが役立つかどうかを確認することをお勧めします。
2]コンピュータの時刻、日付、タイムゾーンを確認(Check)します
多くのアプリとサービスは、コンピューターのタイムゾーン、日付、および時刻に依存しています。それらが正しく構成されていない場合、クライアントマシンからの要求はサーバーから拒否されます。同じことがMicrosoftStoreでも起こります。
- [設定]>[時間と言語]に移動します。
- [自動(Automatic)]に設定されている場合は、トグルをオフにして、時間とタイムゾーンを自動的に設定します。
- 次に、適切なタイムゾーンを手動で選択します。
ただし、これを手動で設定する場合は、自動に設定してPCを再起動することをお勧めします。アカウントに戻ったら、Microsoft Storeを起動して、問題が解決したかどうかを確認します。
3]組み込みのネットワーク(Network)トラブルシューターを実行します(Run)
Windowsは、タスクレストネットワークを実行するネイティブトラブルシューティングツールを提供します。これらのネットワークトラブルシューティングの1つを実行し、PCを再起動して、それが役に立ったかどうかを確認します。
4]Microsoftストアキャッシュをリセットする
他のブラウザーと同様に、Microsoft Storeも、アプリとゲームのセクションにアクセスするとキャッシュします。キャッシュが無効になっている可能性があるため、削除する必要があります。ガイドに従って、MicrosoftStoreCacheをリセットします。(reset the Microsoft Store Cache.)
5] WindowsUpdateServiceのステータスを確認し(Check)ます(Windows Update Service)
Microsoft Storeが正しく機能するかどうかは、 WindowsUpdateServiceによって異なります(Windows Update Service)。Updateサービスに問題があり、ストアの読み込みに失敗している可能性があります。
- 実行(Run)プロンプトにservices.mscと入力し、 Enterキーを(Enter)押してサービスマネージャー(open the Services Manager)を開きます。
- これにより、 Windows(Windows)で利用可能なすべてのサービスが表示されます。WindowsUpdateServiceを検索(Search)します(Windows Update Service)。
- Windows UpdateサービスがSTOPまたはPauseと表示されている場合は、ステータスを[自動(Automatic)]に変更します。これが機能しない場合は、WindowsUpdateのトラブルシューティングを実行できます。
これらのヒントのいずれかがMicrosoftStore0x80072F30(Microsoft Store 0x80072F30)エラーの修正に役立ったかどうかをお知らせください。
Related posts
Fix Microsoft Store Windows 11/10のサインインerror 0x801901f4
Windows 10のFix Microsoft Store error 0x800700AA
Fix Windows 10 Store Error 0x80073CF9
Windows 10のFix Microsoft Store error 0x80D02017
アプリをインストールするときにFix Microsoft Store error 0x80073d01
APPXからMicrosoft Storeのダウンロード方法
Windows 10のFix Microsoft Store error 0x800704C6
Microsoft Storeアプリが参加した後に機能しないアプリ
Windows StoreのWindows 10のDownload Ubuntu
Fix Microsoft Store Error 0x80072F7D
Windows 10のMicrosoft StoreからiTunesアプリを使用する
Fix Microsoft Store or Windows Update error 0x80246013
Windowsの10のFix Microsoft Store Error 0xc03f40c8
Windows 10のFix Microsoft Store Error 0x80073d23
Windows 10の0x87e00017
Windows 10のerror 0x800706d9のMicrosoft Account sign
Xbox、Windows 10またはMicrosoft StoreのFix Error 0x87e0000d
Microsoft StoreのベストフリーWindows 11/10 Appsのリスト
PendingまたはStarting Downloadの上にMicrosoft Storeアップデートを修復する方法
Microsoft Store accountの詳細と保存情報の変更方法
