Windows10でのMicrosoftアカウントのサインインエラー0x800706d9
Microsoftアカウント(Microsoft Account)を使用してWindowsストア(Windows Store)にサインインしようとしたときに、エラーコード0x800706d9が発生した場合は、この投稿が役に立ちます。この投稿では、考えられる原因を特定し、この問題の修正に役立つ適切な解決策を提供します。
この問題が発生すると、次のエラーメッセージが表示されます。
Something went wrong
Please try again later.
0x800706d9
There are no more endpoints available from the endpoint mapper.
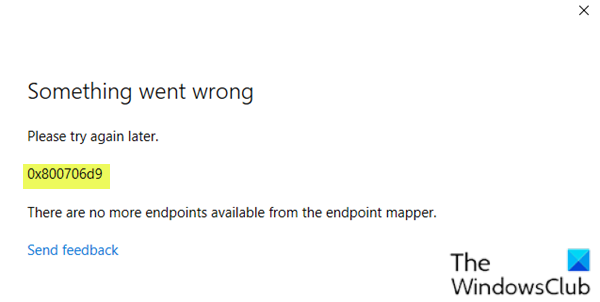
破損したWindowsストアコンポーネントは、この(Windows Store)エラー0x800706d9(error 0x800706d9)が発生している理由の1つです。
Microsoftアカウント(Microsoft Account)のサインインエラー0x800706d9
この問題に直面した場合は、次の提案を試して、問題の解決に役立つかどうかを確認してください。
- MicrosoftStoreのキャッシュをリセットする
- 新しいユーザーアカウントを作成する
- SFCおよびDISMスキャンを実行する
- ファイアウォール設定をデフォルトにリセット
- システムの復元を実行する
- フレッシュスタート(Fresh Start)、インプレース(In-place)アップグレード修復、またはクラウドリセット(Cloud Reset)を実行します
リストされた各ソリューションに関連するプロセスの説明を見てみましょう。
1]MicrosoftStoreのキャッシュをリセットします
このソリューションではclear/reset the Microsoft Store cacheMicrosoftアカウント(Microsoft Account)でサインインを再試行する必要があります。エラー0x800706d9がまだ解決されていない場合は、次の解決策に進みます。
2]新しいユーザーアカウントを作成します
ユーザーアカウントが破損している可能性があり、それがエラー0x800706d9(error 0x800706d9)をトリガーしている可能性があります。その場合は、新しいユーザーアカウントを作成し、それを使用してWindowsストア(Windows Store)にサインインし、問題が解決するかどうかを確認できます。
3]SFCおよびDISMスキャンを実行します
システムファイルエラーがある場合は、Microsoftアカウントのサインインエラー0x800706d9(Microsoft Account sign in error 0x800706d9)が発生する可能性があります。
SFC / DISMは、ユーザーがWindowsシステムファイルの破損をスキャンし、破損したファイルを復元できるようにするWindowsの ユーティリティです。
簡単で便利なように、以下の手順を使用してスキャンを実行できます。
- Windows key + Rを押して、[実行]ダイアログを呼び出します。
- [ファイル名を指定して実行]ダイアログボックスで、メモ帳(notepad)と入力し、Enterキーを押してメモ帳を開きます。
- 以下の構文をコピーしてテキストエディタに貼り付けます。
@echo off date /t & time /t echo Dism /Online /Cleanup-Image /StartComponentCleanup Dism /Online /Cleanup-Image /StartComponentCleanup echo ... date /t & time /t echo Dism /Online /Cleanup-Image /RestoreHealth Dism /Online /Cleanup-Image /RestoreHealth echo ... date /t & time /t echo SFC /scannow SFC /scannow date /t & time /t pause
- 名前を付けてファイルを保存し、.bat ファイル拡張子を追加します(例:; SFC_DISM_scan.bat。
- エラーが報告されなくなるまで、管理者権限でバッチファイルを(run the batch file with admin privilege)繰り返し実行します (保存したファイルを右クリック し、コンテキストメニューから[管理者として実行]を選択します)。(Run as Administrator)
- PCを再起動します。
もう一度サインインして、問題が解決するかどうかを確認してください。そうでない場合は、次の解決策に進みます。
4]ファイアウォール(Reset Firewall)設定をデフォルトにリセット
ファイアウォール設定(Reset Firewall settings)をデフォルトにリセットしてから、再試行してください。
5]システムの復元を実行する
最近エラーが発生し始めたことに気付いた場合は、システムが最近行った変更によって問題が促進された可能性があります。
Officeアプリケーションの印刷機能を損なう原因となった可能性のある変更がわからない場合は、システムの復元(System Restore)(アプリケーションのインストール、ユーザー設定、および復元ポイントの後に行われたその他の変更が失われるなど)を使用して、に戻すことができます。プリンタが正しく機能していることが確実な日付。
システムの復元(perform System Restore)を実行するには、次の手順を実行します。
- Windowsキー+Rを押します。
- [ファイル名を指定して実行]ダイアログボックスで、rstruiと入力し、Enterキーを押して(rstrui)システムの復元(System Restore) ウィザード を開き ます。
- システムの復元(System Restore)の初期画面が表示されたら、[次へ(Next)]をクリックして次のウィンドウに進みます。
- 次の画面で、[その他の復元ポイント(Show more restore points)を表示する]に関連付けられているチェックボックスをオンにすることから始めます。
- これを行った後、最初にエラーに気づき始めた日付よりも古い日付のポイントを選択します。
- [次へ(Next)]をクリック して、次のメニューに進みます。
- [完了](Finish)をクリック して、最後のプロンプトで確認します。
次回のシステム起動時に、古いコンピューターの状態が適用されます。
それでも問題が解決しない場合は、次の解決策を試してください。
6]フレッシュスタート(Fresh Start)、インプレース(In-place)アップグレード修復、またはクラウドリセットを(Cloud Reset)実行(Perform)します
この時点でまだ問題が解決されていない場合は、従来は解決できなかった何らかのシステムの破損が原因である可能性があります。この場合、フレッシュスタート、インプレースアップグレード修復を試して、すべての(Fresh Start, In-place upgrade repair)Windowsコンポーネントをリセットできます。また、Windows 10バージョン1909以降を実行している場合は、 Cloud Reset(try Cloud Reset)を試して、それが役立つかどうかを確認できます。
Any of these solutions should work for you!
Related posts
Microsoft Store accountの詳細と保存情報の変更方法
Fix Microsoft Store Windows 11/10のサインインerror 0x801901f4
Fix Microsoft Store Error 0x80072F7D
Fix Microsoft Store Error 0x87AF0001
Microsoft Store error 0x80072F05 - サーバーがつまずいた
Windowsの10のFix Microsoft Store Error 0xc03f40c8
Error Code 0x80090016 for PIN and Microsoft Storeの修正方法
Windows 10のMicrosoft StoreからiTunesアプリを使用する
Windows 10にAppsのRemote Installationを停止する方法
Microsoft Storeが欠落しているかWindows 10にインストールされていません
Windows 10のMicrosoft Storeの場合はYouTube apps
アプリをインストールするときにFix Microsoft Store error 0x80073d01
Windows 10のための弾性Mini Golf game Microsoft Storeで入手可能
Download Adobe Reader app Download Adobe Reader app Microsoft Storeから
初めてログオンしたときにMicrosoft Store appが削除されます
Windows 10用の新鮮なPaintは使いやすい絵画Microsoft Store appです
Extract RAR Windows 10これらの無料のMicrosoft Store appsを使用しています
Windows 10のための最高のAction and Adventure games Microsoft Store
Microsoft StoreのベストフリーWindows 11/10 Appsのリスト
このアプリは、当社Policyによるブロックされています - Microsoft Store
