MicrosoftStoreアカウントの詳細と保存されている情報を変更する方法
Windows 11/10/8にサインインすると、スタート画面(Start Screen)のアカウント画像のすぐ横にフルネームが表示されます。名前がWindowsの(Windows)Microsoftアカウント(Microsoft Account)に使用しているものと同じである場合、名前はmicrosoft.comのアカウントの設定と同期されるため、名前を変更する可能性は低くなります。ただし、 Windowsストアに保存されている(Windows Store)Microsoftアカウントを変更したい場合は、可能です。前者ほど難しくはなく、必要なことは簡単にできます。
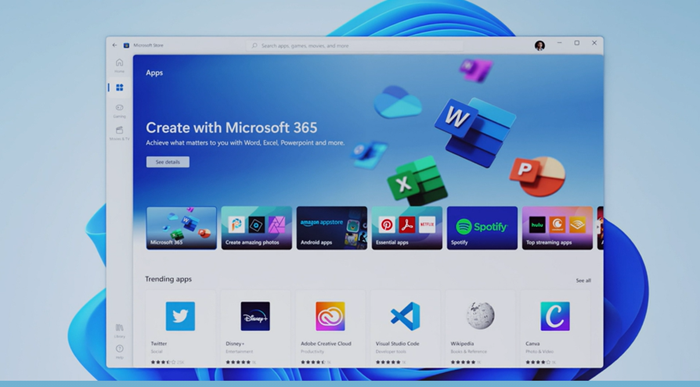
MicrosoftStoreアカウントを変更する方法
Windowsストア(Windows Store)アプリを使用してMicrosoftアカウント(Microsoft Account)を変更するには、次の手順を実行します。
- MicrosoftStoreを起動する
- [設定](Settings)で、アカウント(Account)を選択します。
- 次に、 [アカウント]で、[ユーザーの(Account)変更(Change)]というオプションをクリックします。
- 最後に、変更するユーザー名とパスワードを入力し、変更を保存します。
- 次回ログインすると、新しいアカウントでストアにログインできるようになります。
Windowsストア(Windows Store)で自分の名前または会社の名前を更新します
Windowsストアで自分の名前または会社の名前を更新するには:
- Microsoftアカウントにサインインします。
- 使用するアカウントを尋ねる画面が表示された場合は、同じ電子メールアドレスに関連付けられた2つのMicrosoftアカウントがあることを意味します。(Microsoft)
- あなたの情報を選択してください。
- [名前の編集]を選択します
- 好みの変更を加える
- [保存]をクリックします。
Microsoft Storeでの請求、配送、税金の名前と住所を変更する
請求、送料、税金の名前と住所を変更するには:
- Microsoftアカウントにサインインします。
- [支払い(Select Payment)と請求]> [(Address)名簿]を選択します。
- 既存のアドレスを更新するには、[編集]を選択します
- 新しいアドレスを追加するには、[新しいアドレスの追加]を(Add)選択します。
- [希望する請求先住所と配送先住所として設定] (Set)> Save]を選択します。
XboxのMicrosoftアカウントに関連付けられている詳細を変更する
XboxのMicrosoft(Microsoft)アカウントに関連付けられている名前とアドレスを変更するには:
- [設定]>[すべての設定]を選択します。
- [アカウント](Account)で、[支払い(Payment)と請求]>[請求先住所の変更(Change)]を選択します。
- (Edit)請求先アカウント情報を編集します。
- 更新する必要のない請求情報をスキップするには、コントローラーのBを押してから、[次へ](Next)を選択します。
- 完了したら、[情報を保存]を選択します。
他の何かを変更する必要がある場合は、[さらに変更を加える]を選択します(Make)。
Hope this helps!
これらのリンクもあなたの興味を引くかもしれません:(These links may also interest you:)
- Microsoftアカウントを使用する利点
- ローカリゼーションを無効にして、すべてのWindowsストアアプリを表示します。
Related posts
Windows 10のerror 0x800706d9のMicrosoft Account sign
Microsoft Account and Local AccountのPassword Expiration Dateを設定します
入力したMicrosoft accountは存在しません
Microsoft Accountで2ステップ検証を有効にする方法
閉じるか、永続的にMicrosoft Account削除する方法
Windows8.1でローカルアカウントをMicrosoftアカウントにアップグレードする方法
Skype and Microsoft Account - FAQをマージまたはリンクする方法
Microsoftアカウントでギフトカードを利用する方法
入力したユーザーIDが存在しません - Microsoft accountエラー
Download Adobe Reader app Download Adobe Reader app Microsoft Storeから
Microsoft accountにリンクされている該当するデバイスがないように見えます
Windows11からMicrosoftアカウントを削除する方法
あなたのデバイスはオフラインです。最後のパスワードでPlease sign
Microsoft AccountなしでWindows 10 Insider Programに参加する方法
どのMicrosoft Account私はOneDriveで使っているのかを知る方法
Change Primary email Windows 11/10のMicrosoft Accountのアドレス
Microsoft Storeが欠落しているかWindows 10にインストールされていません
Microsoftアカウントに家族を追加する方法
Microsoft Accountの設定方法Security Key
Windows 10 Accounts&My Apps Secure Sign-in Chromeの拡張機能
