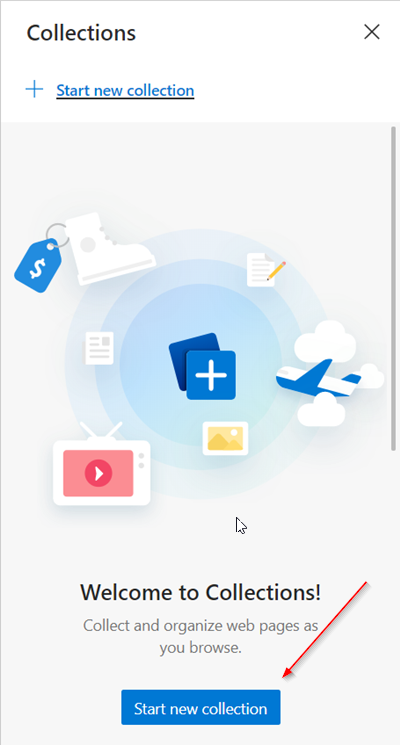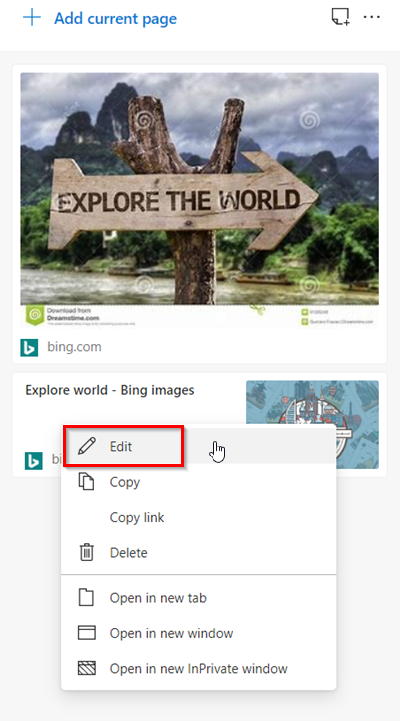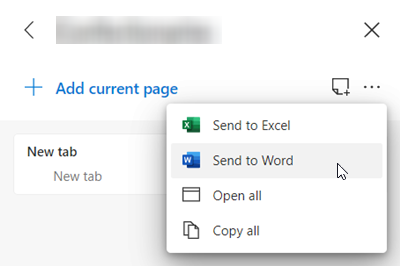新しいMicrosoftEdgeブラウザーのコレクション(Collections)機能は、関心のあるコンテンツを保存および管理できるリポジトリとして表示できます。これは初期バージョンですが、後で導入される可能性のある最終的な変更のプレビューを提供します。以前のバージョンでは、デフォルトでオフになっている実験的なフラグを使用していました。一方、現在のバージョンは、すべてのMicrosoftEdgeチャネルでデフォルトで有効になっています。
MicrosoftEdgeコレクション(Microsoft Edge Collections)を使用してWebコンテンツを保存する
汎用ツールは多くの役割に適応できます。たとえば、買い物客の場合は、アイテムを収集して比較するのに役立ちます。イベントの主催者であれば、すべてのイベント情報をまとめるのに役立ちます。または、教師または学生の場合、コレクション(Collections)はWeb調査を整理し、レッスンプランまたはレポートを作成するのに役立ちます。
この機能の簡単な履歴を確認した後、改良されたバージョンのMicrosoftEdgeコレクション(Microsoft Edge Collections)に含まれる新しい改善点を見てみましょう。
- さまざまなデバイス間でコレクションにアクセスする機能
- カードタイトルを編集する機能
- コレクション内のすべてのリンクを新しいウィンドウで開くオプション
- 静かなコレクションのフライアウト
- コレクションのダークテーマ
- コレクションを介した共有。
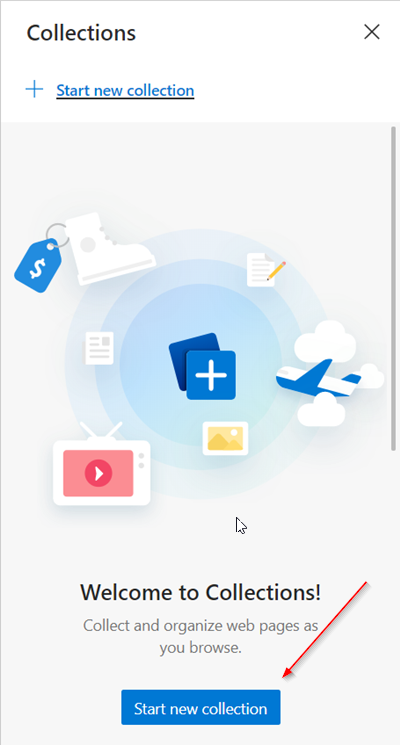
アドレスバーの横にあるボタンから[コレクション(Collections)]ペインを開くと、開始できます。二重の四角いアイコンとして表示されます。開いたら、[新しいコレクションの開始](Start new collection)を選択し、適切な名前を割り当てます。慣れたら、コレクションに関連するコンテンツを追加し始めることができます。
1]さまざまなデバイス間でコレクションにアクセスする機能(Capability)
Microsoftは(Microsoft)コレクション(Collections)に同期を追加しました。そのため、インサイダーが異なるコンピューターで使用しているのと同じプロファイルでMicrosoft Edgeプレビュービルドにサインインすると、(Microsoft Edge)コレクション(Collections)はそれらの間で自動的に同期されます。これにより、インサイダーは、ファイルがオフラインのときでも、いつでも簡単かつ安全にファイルにアクセスできます。さらに、彼らは手元にあるファイルの最新バージョンを入手します。
Microsoftは、同期に関する問題があったことを謙虚に認めていますが、ユーザーからのフィードバックは、エクスペリエンスの改善と改善に役立っています。
2]カードのタイトルを編集する
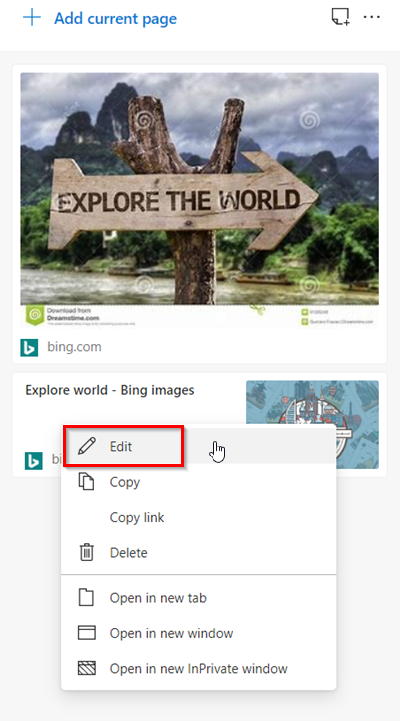
Edgeブラウザーで最も要求され期待されている機能の1つは、コレクション(Collections)内のアイテムのタイトルの名前を変更する機能です。幸いなことに、需要は専用のダイアログボックスを介して肯定的な反応を受け取りました。これで、右クリックしてコンテキストメニューから[編集]オプションを選択することにより、タイトルを編集できます。(Edit)ダイアログが表示されたら、タイトルの名前を変更するオプションを見つけます。
3]コレクション内のすべてのリンクを新しいウィンドウで開くオプション
同様に、コレクションに保存されているすべてのサイトを開く簡単な方法に関する多くのユーザーからの他のフィードバックにより、開発者は新しい「すべて開く(Open all)」オプションを考え出すように促されました。今から、次の方法ですべてのリンクを開くことができます。
- 「共有など(Sharing and more)」メニューにアクセスして、新しいウィンドウでタブを開きます。
- コレクション(Via)のコンテキストメニューを使用して、現在のウィンドウでタブとして開きます。
このようにして、最後に中断したところから確実に再開できます。タブのグループをコレクションに保存するオプションに関するユーザーからの別の要求は、まだ実現していません。ただし、Microsoftは、開発者チームが積極的に取り組んでいることを保証します。準備ができたらすぐにニュースを共有するかもしれません。
4]静かなコレクションのフライアウト
迷惑なポップアップ(Popups)や厄介なフライアウトは、気を散らす可能性があります。そのため、平和と静けさを取り戻すために、Microsoftは「 TryCollections」フライアウトをより静かで煩わしくないものにしました。
5]コレクションのダークテーマ
ダークテーマの利点はたくさんあり、理解しやすいです。目に負担をかけすぎる必要はなく、テキストが読みやすく、しかも見た目もかっこいいですね。エッジ開発者は、コレクション(Collections)で同じエクスペリエンスを提供するようにしています。だから、コレクションで(Collections)ダーク(Dark)テーマを試してみて、あなたの考えを教えてください。
6]コレクションを介した共有
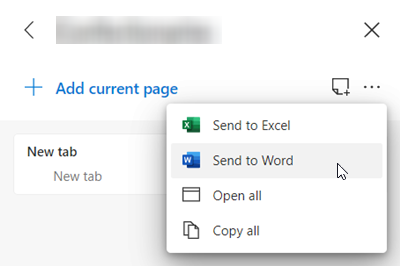
共有は、デジタルの世界で不可欠で普遍的なエチケットです。そのため、他の人とコンテンツを共有する機能は新しい伝統になっています。この慣例に従い、 Edgeブラウザーの(Edge)コレクション(Collections)では、2つの方法で共有できます。
- 「共有など(Sharing and more)」メニューに追加された「すべてコピー」(Copy all’) オプションを使用
- 個々のアイテムを選択し、ツールバーの[コピー]ボタンを使用してコピーします。(Copy)
コレクションからアイテムをコピーしたら、OneNoteやEメール(Email)などのお気に入りのアプリに貼り付けることができます。HTMLをサポートするアプリに貼り付ける場合は、コンテンツのリッチコピーを取得します。
この機能がWebコンテンツの保存に役立つと思われる場合はお知らせください。
Collections in Microsoft Edge is an easy way to store web content
The Collections feature in the new Microsoft Edge browser can be viewed as a repository where you can store and manage content that interests you. Although it is an early version, it gives a preview of the final changes likely to be introduced later. The earlier version used an experimental flag that was turned off by default. The current version, on the other hand, is enabled by default for all Microsoft Edge channels.
Store web content using Microsoft Edge Collections
The general-purpose tool can adapt to many roles. For example, if you’re a shopper, it will help you collect and compare items. If you’re an event organizer, it will help pull together all your event information. Or, if you’re a teacher or a student, Collections will help you organize your web research and create your lesson plans or reports.
After having gone through the brief history of this feature, let’s see what new improvements the revamped version of Microsoft Edge Collections includes.
- Capability to access collections across different devices
- Ability to edit card titles
- Option to open all links in a collection into a new window
- Quieter Collections flyout
- Dark theme in Collections
- Sharing via Collections.
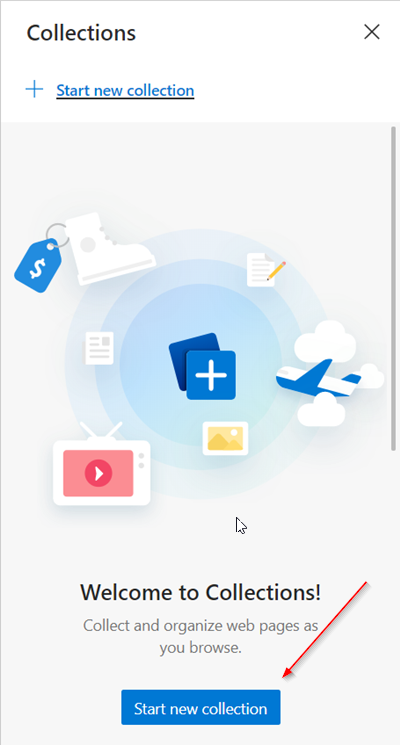
You can get started by opening the Collections pane from the button found adjacent to the address bar. It is visible as double square icon. When opened, select ‘Start new collection’ and assign it a suitable name. Once you are familiar with it, you can start adding more related content to your Collections.
1] Capability to access collections across different devices
Microsoft has added sync to Collections. So, when an Insider signs into Microsoft Edge preview builds with the same profile that he uses on different computers, Collections will automatically sync between them. This enables Insiders to easily and securely access files anytime—even when they are offline. Moreover, they get the latest version of the file at hand.
Microsoft humbly acknowledges that there have been issues around sync but feedback from users has helped it improve and refine the experience.
2] Edit card titles
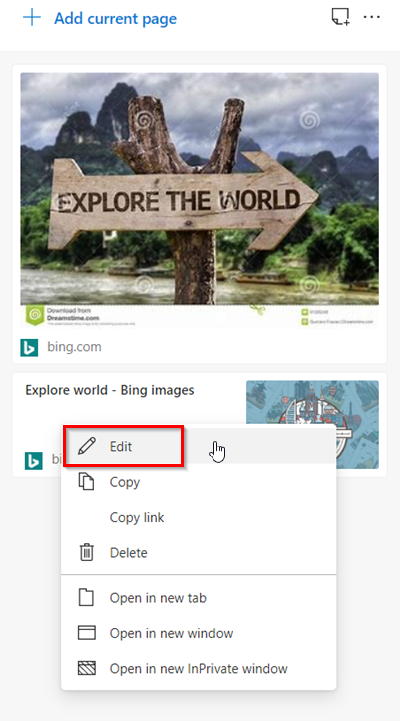
One of the most requested and anticipated features in the Edge browser has been the ability to rename the titles of items in Collections. Luckily, the demand has received a positive response via a dedicated dialog box. You can now edit a title by right-clicking and choosing ‘Edit’ option from the context menu. When the dialog appears, find the option to rename the title.
3] Option to open all links in a collection into a new window
Similarly, other feedback from a lot of users regarding an easy way to open all sites saved in a collection has urged developers to come up with a new ‘Open all’ option. Beginning now, you can open all links by,
- Accessing ‘Sharing and more’ menu to open tabs in a new window.
- Via the context menu on a collection to open them as tabs in the current window.
This way, you can ensure that you pick up right from where you left off last. Another demand from users regarding an option to save a group of tabs to a collection has not materialized yet. However, Microsoft assures that its team of developers is actively working on it. It may soon share the news when it is ready.
4] Quieter Collections flyout
Annoying Popups and pestering flyouts can distract you. So, to restore the peace and tranquility, Microsoft has made ‘Try Collections’ flyout to be quieter and less annoying.
5] Dark theme in Collections
The benefits of dark themes are many and easy to understand— you don’t have to put too much strain on your eyes, it has easier-to-read text, and besides all, they just look cool, don’t they? Edge developers have made sure to provide the same experience in Collections. So, try out Dark theme in Collections and let us know what you think.
6] Sharing via Collections
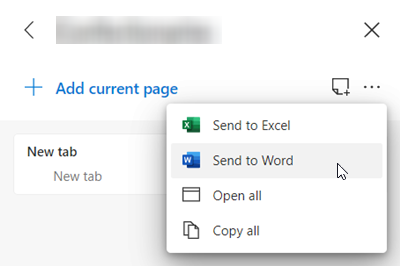
Sharing is an essential and universal etiquette in the digital world. As such, the ability to share content with others has become a new tradition. Adhering to this practice, Collections in Edge browser will allow sharing via 2 ways,
- Through the ‘Copy all’ option added to the ‘Sharing and more’ menu
- By selecting individual items and copying them via the ‘Copy’ button in the toolbar.
Once you’ve copied items from your Collection, you can then paste them into your favorite apps, like OneNote or Email. If you are pasting into an app that supports HTML you will get a rich copy of the content.
Let us know if you find this feature useful to store web content.