修正MicrosoftEdgeでこの拡張機能エラーを読み込めませんでした
Microsoft Edgeユーザーは、ブラウザーに拡張機能を追加することで、ブラウザーの機能をさらに充実させることができます。ただし、一部のユーザーは拡張機能に関連するエラーを報告しています。拡張機能をインストールしようとすると、「この拡張機能を読み込めませんでした」と表示されることがあります(We couldn’t load this extension)。
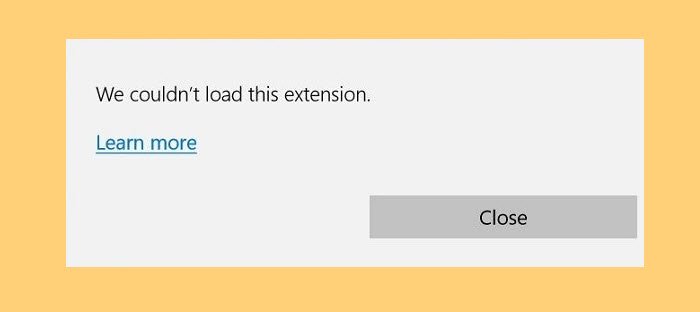
「この拡張機能を読み込めませんでした」と表示されるのはなぜですか?
エラーメッセージが表示される主な理由は、インストールしている拡張機能が破損していることです。インストールパッケージが破損しているか、バグが原因である可能性があります。理由が何であれ、私たちのソリューションはあなたをカバーしました。
修正この拡張機能エラーをEdgeに読み込めませんでした(Edge)
簡単に修正できる方法は2つあります。この拡張機能 (We couldn’t load this extension )をEdgeに読み込めませんでした。彼らです。
- 問題のある拡張機能を削除する
- MicrosoftEdgeを修復します。
それらについて詳しく話しましょう。
1]問題のある拡張機能を削除する
この問題は、1つの拡張機能が破損していることが原因である可能性があるため、修正するにはその拡張機能を削除することをお勧めします。ただし、このエラーが発生する可能性のある2つの異なるシナリオがあります。新しい拡張機能をインストールしているとき、またはMicrosoftEdge(Microsoft Edge)自体を開いているときにエラーが表示されることがあります。前者の場合、破損した拡張機能の代わりに、拡張機能を再ダウンロードしてインストールするだけです。ただし、後者の場合は、拡張機能を一度削除して、問題が修正されるかどうかを確認する必要があります。
拡張機能を削除するに は、ウィンドウの右上部分にある[拡張機能]ボタンをクリックし、拡張機能 のすぐ横にある3つの水平ドットをクリックして、[(Extensions )削除]を選択します。(Remove.)
2]Edgeブラウザを修復します

このエラーを解決するために最初に行うことは、いくつかのWindowsツールを有利に使用することです。まだ知らなかった場合は、アプリが破損した場合にアプリを修復する方法があります。多くの場合、問題は解決します。
これを行うには、指定された手順に従うことができます。
- スタートメニュー(Start Menu.)から コントロールパネル (Control Panel )を開き ます。
- [表示 方法]が[(View )大きいアイコン (Large icons )]に設定さ れ(by’ )ていることを確認し、[プログラムと機能(Programs and Features.)]をクリック します。
- Microsoft Edgeを探し、 それを右クリックして、[変更(Change)] >[修復]を選択します。(Repair.)
Edge(Repair Edge)を修復し、問題が解決するかどうかを確認します。
Windowsの設定からEdgeブラウザをリセット(Reset the Edge browser via Windows Settings)することもできます。
うまくいけば、これで問題が解決するでしょう。
Edgeに拡張機能を追加するにはどうすればよいですか?
Edgeに拡張機能(add an extension in Edge)を追加するには、3つの水平のドットをクリックして、[拡張機能(Extensions)]を選択するだけ です。そこで、必要な拡張機能を検索して、MicrosoftEdgeにインストールできます。拡張機能を管理または削除するには、画面の右上隅にある拡張機能ボタンをクリックして、その動作を制御します。
次を読む:(Read Next:)
- PCにEdgeまたはChromeをインストールする際のエラー0xa0430721を修正しました。(Fix error 0xa0430721 when installing Edge or Chrome on PC.)
- ChromeまたはEdgeでのSTATUS_INVALID_IMAGE_HASHエラーを修正しました(Fix STATUS_INVALID_IMAGE_HASH error on Chrome or Edge)。
Related posts
Microsoft Edge toolbarからExtensionsメニューボタンを削除する方法
Windowsの10にMicrosoft Edge homepageを設定または変更する方法
Home buttonをMicrosoft Edge browserに追加します
Microsoft Edge browserでMedia Autoplayを制限する方法
Windows 10のMicrosoft EdgeでGoogle SafeSearchを強制する方法
自動的にMicrosoft Edge閲覧履歴を終了時の閲覧方法
Microsoft Edge間違ったGeographical Locationを検出します
Microsoft Edge browserに表示または非表示Collections buttonする方法
Microsoft EdgeでVertical TabsでTitle Barを隠す方法
Microsoft Edge browserがハングアップ、フリーズ、クラッシュしたり、機能していません
Microsoft Edge Webサイトプッシュ通知をオフにする方法
Microsoft EdgeでAddress Bar Drop-down List Suggestionsを無効にします
ChromebookにMicrosoft Edge browserインストールする方法
Microsoft EdgeでSmart Copyの使い方
Microsoft Edge browserでQuiet Notification Requestsを有効にします
Microsoft Edge内のすべてのUser Profilesため無効に同期Registryを使用して
Microsoft EdgeにSuper Duper Secure Mode使用方法
TabsをMicrosoft Edgeを備えた他のデバイスに送信する方法
Windowsで開く直後にMicrosoft Edgeが自動的に閉じます
Assign Backspace key Microsoft Edgeでページを戻してください
