MicrosoftEdgeブラウザに拡張機能をインストールする方法
(Microsoft Edge browser)Windows10のMicrosoftEdgeブラウザーでは、拡張機能をインストール(install Extensions)できるようになりました。これにより、Webブラウジングエクスペリエンスを向上させることができます。これは顧客の人気のある要求の1つであり、Microsoftはこの機能を提供することを決定しました。この投稿では、Edgeに拡張機能をインストールする方法と、拡張機能を無効化、管理、構成、またはアンインストールする方法について説明します。
MicrosoftEdgeに拡張機能をインストールする
Microsoft Edge Chromiumブラウザーでブラウザー拡張機能を追加または管理するには、次の手順に従います。
- Edgeブラウザを起動します。
- [設定とその他(Settings and more)]ボタンをクリックします。
- 拡張機能(Extensions)を選択します。
- [MicrosoftEdgeの拡張機能を取得(Get extensions for Microsoft Edge)]ボタンをクリックします。
- 目的の拡張機能を探してインストールします。
- 拡張機能を管理します(アンインストール(Uninstall)または削除します)。
詳細については、以下の手順を参照してください。
Edgeブラウザーを起動し、3つの点線の[設定とその他](Settings and more’)ボタンをクリックします。
オプションのリストから、「拡張機能」(‘Extensions’ )項目を選択します。
開いた新しいページで、[新しい拡張機能の検索(Find new extensions)]セクションまで下にスクロールします。

その下に、 [ MicrosoftEdge(Get extensions for Microsoft Edge)の拡張機能を取得する]ボタンがあります。
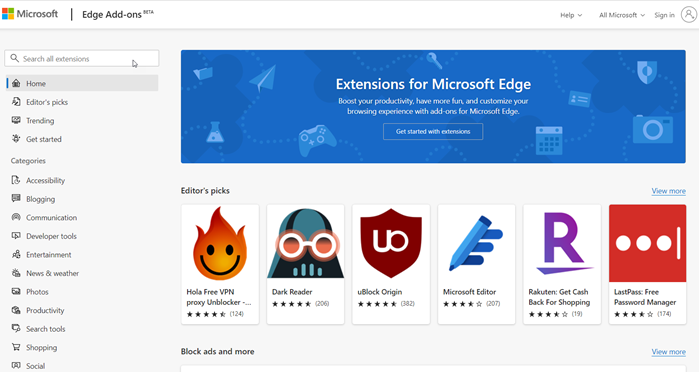
ボタンを押し(Press)ます。次に、目的のカテゴリから拡張機能を選択してインストールします。次のような目的の拡張子を選択できる幅広いカテゴリがあります。
- ブログ
- コミュニケーション
- 開発者ツール
- エンターテイメント
- ニュースと天気
- 写真
- 生産性
- 検索ツール
- 買い物
- ソーシャルなど
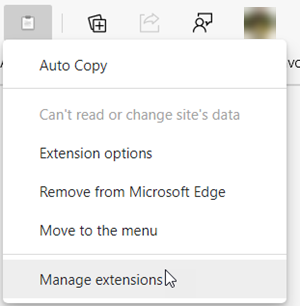
追加したら、拡張機能をクリックして[拡張機能の管理(Manage extension)]オプションを選択することで、拡張機能を管理できます。

ここで、トグルを「オン」または「オフ」の位置に切り替えることにより、拡張機能を無効または有効にすることができます。
同様に、ブラウザから拡張機能を完全に削除することもできます。
Chrome拡張機能をEdgeブラウザにインストールする(install Chrome extensions on Edge browser)こともできることを知っておく必要があります。
Edgeブラウザーの最新バージョンでは、ブラウザーの拡張機能の追加、削除、または管理が非常に簡単になっています。ブラウザの拡張機能(Extension)設定にすばやくアクセスするために、ツールバーに専用の拡張機能のアイコンもあります。(Extension)
Related posts
WebP supportをMicrosoft Edge browserに追加する方法
一度にすべてのMicrosoft Edge拡張機能を更新する方法
Microsoft Edge toolbarからExtensionsメニューボタンを削除する方法
Windowsの10にMicrosoft Edge homepageを設定または変更する方法
Home buttonをMicrosoft Edge browserに追加します
Microsoft EdgeはWindows 11/10で開かない
Microsoft Edgeで新しいSurf Gameを再生する方法
InPrivate modeで開いMicrosoft Edge browserへのショートカットを作成します
Microsoft Edge browserに表示または非表示Collections buttonする方法
Microsoft Edge Webサイトプッシュ通知をオフにする方法
Microsoft Edge内蔵administrator accountを使用して開けられない
Windowsで開く直後にMicrosoft Edgeが自動的に閉じます
Microsoft EdgeでOnline Shopping featureを有効または無効にします
Microsoft EdgeでWebサイトをブロックする方法Windows 10
Microsoft Edge browserにChrome拡張機能をインストールする方法
Microsoft EdgeでVertical TabsでTitle Barを隠す方法
Windows 10のMicrosoft Edgeでのお気に入りの変化を防ぐ方法
TabsをMicrosoft Edgeを備えた他のデバイスに送信する方法
自動的にMicrosoft Edge閲覧履歴を終了時の閲覧方法
Microsoft EdgeでMicrosoft EdgeのFavorites BarをWindows 10に表示する方法
