MicrosoftEdgeのオンラインショッピング機能を有効または無効にする
新しいEdgeBrowser(release of the new Edge Browser)のリリースに伴い、Microsoftは、ユーザーに関連する機能を追加することにより、常に改善を試みています。マイクロソフト(Microsoft)によって最近導入されたもう1つの優れたサービスは、オンラインショッピング機能です。これにより、最良の取引、クーポンコード、キャッシュバックオファー、および価格比較を取得できます。現在、この機能は限られた数のWebサイトでのみアクセスできます。
Edgeの(Edge)オンラインショッピング(Online Shopping)機能を有効または無効にする
Microsoft Edgeの(Microsoft Edge)ショッピング(Shopping)機能を使用する場合は、以下の提案に従ってください。
- MicrosoftEdgeブラウザを開きます。
- Settings > Privacy、検索、サービス]に移動します。
- [サービス]セクションを見つけます。
- オンラインショッピング(Online Shopping)機能をオンにするには、[ MicrosoftEdgeでのショッピングで時間とお金を節約(Save time and money with Shopping in Microsoft Edge)する]をクリックします。
それらを詳細に見てみましょう:
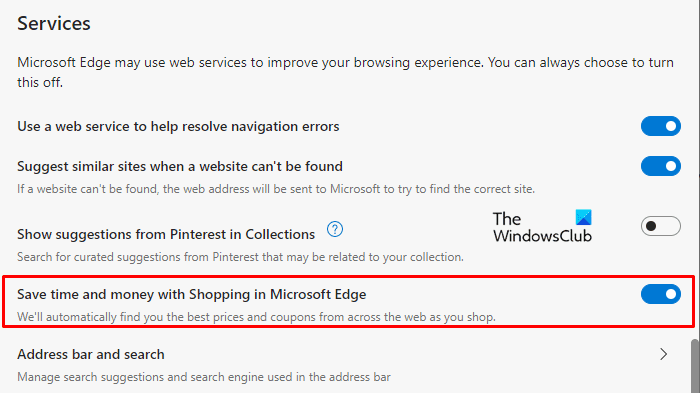
まず(First)、EdgeCanaryブラウザを開きます。
画面の右隅に移動し、3本の水平の点線([設定](Settings)など)をクリックします。または、Alt+Fキーボードショートカットを使用してメニューリストを開くこともできます。
[設定](Settings)を選択し、[プライバシー、検索、およびサービス(Privacy, search, and services)]タブをクリックします。
次に、右側のペインに移動して、[サービス](Services)セクションまで下にスクロールします。
[ MicrosoftEdgeでのショッピングで時間とお金を節約(Save time and money with Shopping in Microsoft Edge)する]オプションの横にあるトグルスイッチをオンにして、ショッピング(Shopping)機能を有効にします。これにより、Webから最良の取引、クーポンコード、キャッシュバックオファーなどを見つけることができます。
ショッピング機能を有効にしたら、設定ウィンドウを閉じて完了です。
この機能はデフォルトで有効になっていますが、使用しない場合は[設定](Settings)でオフにすることができます。
これを行うには、Settings > Privacy, search, and services > Services.次に、[ MicrosoftEdgeでのショッピングで時間とお金を節約する(Save time and money with Shopping in Microsoft Edge)]オプションの横にあるトグルスイッチをオフにします。
次を読む:(Read next:)
- EdgeInPrivateブラウジングモードで拡張機能を無効または有効にする(Disable or enable Extensions in Edge InPrivate browsing mode)
- EdgeブラウザでGreetingを有効または無効にする方法(How to enable or disable Greeting on Edge browser)
- MicrosoftEdgeブラウザでコレクション機能を有効にする方法。(How to enable the Collections feature in Microsoft Edge browser.)
Related posts
Microsoft Edge toolbarからExtensionsメニューボタンを削除する方法
Windowsの10にMicrosoft Edge homepageを設定または変更する方法
Home buttonをMicrosoft Edge browserに追加します
Microsoft Edge browserでMedia Autoplayを制限する方法
Windows 10のMicrosoft EdgeでGoogle SafeSearchを強制する方法
メッセージを共有するためにMicrosoft Edgeを無効にする方法
MacのMicrosoft Edgeがクラッシュしていないか、問題を与えていない
Windows 10のMicrosoft Edgeでのお気に入りの変化を防ぐ方法
Microsoft Edge Auto-resettingをRestartに保管してください
Microsoft Edgeの隠しInternal Page URLsのリスト
Microsoft Edge間違ったGeographical Locationを検出します
Microsoft Edge browserに表示または非表示Collections buttonする方法
Microsoft EdgeにSuper Duper Secure Mode使用方法
PDF PDFの文書のMicrosoft Edge browserでHighlight Text
Microsoft EdgeでWebサイトをブロックする方法Windows 10
Microsoft Edge browserでQuiet Notification Requestsを有効にします
Microsoft Edge browserにChrome拡張機能をインストールする方法
Microsoft Edge browserを使用してweb page URLを共有する方法
Microsoft EdgeでVertical TabsでTitle Barを隠す方法
Microsoft Edge内蔵administrator accountを使用して開けられない
