MicrosoftEdgeブラウザでコレクション機能を有効にする方法
Microsoftは、新しいEdgeユーザー向けの(Edge)コレクション(Collections)機能を発表しましたが、現時点ではMicrosoftEdgeDeveloper(Microsoft Edge Canary)とMicrosoftEdgeCanary(Microsoft Edge Developer)に限定されています。コレクション(Collections)は、ユーザーがWeb全体で見つかった情報を保存およびグループ化できるようにする強力な機能です。この機能を使用すると、コレクションをインターネット経由で他の(Internet)Microsoftユーザーと共有できます。
MicrosoftEdgeブラウザーでコレクション機能を有効にする
コレクション(Collections)機能はまだすべてのEdgeユーザー向けにリリースされていませんが、この投稿で説明されている簡単なハックを使用してアクセスできます。新しいEdge(Edge)の安定バージョンでコレクション(Collections)機能を有効にする手順は次のとおりです。
1]公式Webサイトから新しいEdgeブラウザーの最新バージョンをダウンロードします。(Download)このトリックは、新しいEdgeブラウザーの安定バージョンでのみ機能します。
2]新しいEdgeブラウザのデスクトップショートカットを作成します。(Create)
3]新しいEdgeブラウザのデスクトップショートカットを右クリックして、[(Right-click)プロパティ(Properties)]を選択します。

4] [ショートカット(Shortcut)]タブ(デフォルトで開きます)で、最後の文字と接尾辞の間にスペースを入れながら、[ターゲット]フィールドに次の接尾辞を追加します。(Target)
--enable-features=msEdgeCollections
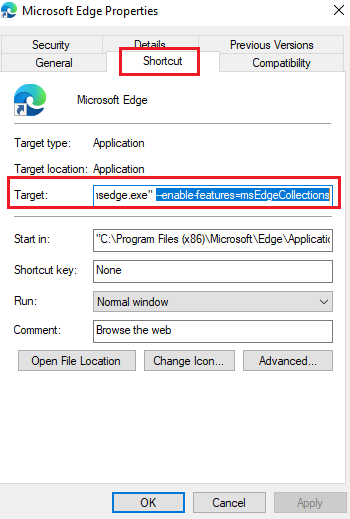
5]最終的なパスは次のようになります。
C:\Program Files (x86)\Microsoft\Edge\Application\msedge.exe" --enable-features=msEdgeCollections
ここで、C:ドライブはシステムドライブです。
6] [適用]、[ (Apply)OK ]の順にクリックして、設定を保存します。
これで、新しいMicrosoft Edgeの(Microsoft Edge)コレクション(Collections)機能にアクセスできるようになりますが、デスクトップショートカットからブラウザーを開いた場合に限ります。
Edgeで(Edge)コレクション(Collections)機能を使用する方法
デスクトップショートカットから新しいMicrosoftEdgeを起動した後(Microsoft Edge)、Edgeでコレクションを使用する(use Collections in Edge)には、右上のメニューから[コレクション(Collections)]アイコンをクリックします。
ここから、新しいコレクションを開始して、コレクションにページを追加できます。
これがあなたのために働くことを願っています。
Related posts
Microsoft Edge browserに表示または非表示Collections buttonする方法
Microsoft Edge Collectionsの使い方
Microsoft Edge toolbarからExtensionsメニューボタンを削除する方法
Windowsの10にMicrosoft Edge homepageを設定または変更する方法
Home buttonをMicrosoft Edge browserに追加します
Microsoft EdgeでVertical TabsでTitle Barを隠す方法
Microsoft EdgeでMicrosoft EdgeのFavorites BarをWindows 10に表示する方法
修正Microsoft Edgeのこのextension errorを修正しました
Microsoft Edgeで新しいSurf Gameを再生する方法
Microsoft EdgeでVideo Autoplayを無効または停止する方法
Microsoft Edge browserに拡張機能をインストールする方法
PDF PDFの文書のMicrosoft Edge browserでHighlight Text
Microsoft Edge間違ったGeographical Locationを検出します
どのようにWindowsの10の再インストールやリセットMicrosoft Edge browserへ
Microsoft Edgeの隠しInternal Page URLsのリスト
Microsoft Edge Auto-resettingをRestartに保管してください
Windows 10のMicrosoft EdgeでGoogle SafeSearchを強制する方法
Windowsで開く直後にMicrosoft Edgeが自動的に閉じます
メッセージを共有するためにMicrosoft Edgeを無効にする方法
InPrivate modeで開いMicrosoft Edge browserへのショートカットを作成します
