WindowsUpdate配信の最適化の最大キャッシュ期間を変更する
Windows Update Delivery Optimizationを使用すると、 Microsoftサーバーとは異なるソースから更新プログラムをダウンロードできます。したがって、コンピューターはMicrosoft(Microsoft)サーバーまで移動する必要はありません。代わりに、ネットワーク内の更新プログラムを検索し、ネットワーク内の他のコンピューターからダウンロードします。ただし、この機能を適切に機能させるには、この機能を制御する必要があります。したがって、この記事では、Windows11/10での更新の配信最適化の最大キャッシュ期間を変更します。(Change Delivery Optimization Max Cache Age for Updates)
Windowsには、最大キャッシュサイズ(Max Cache Size. )と呼ばれるポリシーがあり ます。これにより、ユーザーは配信最適化(Delivery Optimization)キャッシュに割り当てられたスペースを制御できます。また 、最大キャッシュ (Max Cache Age, )経過時間もあります。これは、キャッシュがディスクに保持されるまでの時間を指定するために使用されます。
デフォルトでは、 Windows 11/10キャッシュエイジ(Cache Age)は259,200秒に設定されています。3日(3 days)。ただし、ニーズに応じて、この値を変更することをお勧めします。
WindowsUpdate配信の最適化の最大キャッシュ期間(Windows Update Delivery Optimization Max Cache Age)を変更する
Windows 11/10で更新(Updates)の配信最適化の最大キャッシュ(Delivery Optimization Max Cache Age)期間を変更する方法は2つあります。
- グループポリシーエディターによる
- レジストリエディタによる
それらについて詳しく話しましょう。
1]グループポリシーエディターによる
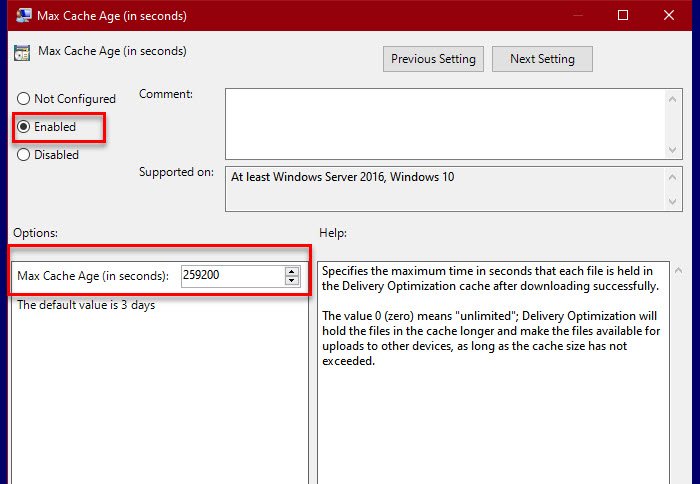
最大キャッシュ期間 (Max Cache Age )はポリシーであるため、変更する最も簡単な方法は、グループポリシーエディター(Group Policy Editor)を使用することです。したがって、 [スタート]メニュー(Start Menu)からグループポリシーエディター (Group Policy Editor )を起動し、次の場所に移動します。
Computer Configuration > Administrative Templates > Windows Components > Delivery Optimization
次に、最大キャッシュ経過時間(秒単位)を (Max Cache Age (in seconds), )探し、それをダブルクリックして開きます。
ここで、デフォルト構成を維持する場合は、 「未構成」 (Not Configured )または 「無効 (Disabled. )」を選択します 。ただし、設定を変更する場合は、[ 有効(Enabled,)]を選択し、[オプション]セクションから[最大キャッシュ期間(秒単位)]を(Max Cache Age (in seconds) to )変更して、ポリシーの設定を変更します。
最後に、[Apply > Ok ]をクリックすると、準備が整います。
ヒント:[設定]から(TIP)WindowsUpdate配信の最適化をオフにすることもできます 。
2]レジストリエディタによる

Windows 10 Homeには(Home)グループポリシーエディター(Group Policy Editor)がないため、レジストリエディター(Registry Editor)によって配信の最適化の最大キャッシュ期間(Delivery Optimization Max Cache Age)を変更します。
したがって、 スタートメニュー(Start Menu)からレジストリエディタ (Registry Editor )を起動し、次の場所に移動します。
HKEY_LOCAL_MACHINE\SOFTWARE\Policies\Microsoft\Windows\DeliveryOptimization
「DeliveryOptimization」がない場合は、Windowsを右クリックし、「(Windows)New > Key」を選択して「DeliveryOptimization」という名前を付けます。
次に、 DeliveryOptimization(DeliveryOptimization, )を右クリックし 、[New > DWORD (32-bit) Value, ]を選択し て、「DOMaxCacheAge」という名前を付けます。
DOMaxCacheAgeを (DOMaxCacheAge, )ダブルクリックし、[ Decimal ]を選択 して、それに応じて値を変更します。
デフォルトに戻す場合は、DOMaxCacheAgeを右クリックして削除します。
- Windows用の配信最適化キャッシュドライブを変更し、アプリの更新を保存する(Change Delivery Optimization Cache Drive for Windows and Store App Updates)
- 更新の配信最適化の最大キャッシュサイズを変更します(Change Delivery Optimization Max Cache Size for Updates)。
- グループポリシーまたはレジストリエディターを使用して配信の最適化を無効にします。(Disable Delivery Optimization via Group Policy or Registry Editor.)
Related posts
Windows Updatesの場合はDelivery Optimization Cache Driveを変更してください
Delivery Optimizationを介してGroup Policy or Registry Editorを無効にします
Windows 10に有効または無効Fast Logon Optimization
Update installationの自動再起動前に期限を指定する方法
Group Policy UpdateをWindows 10に強制する方法
Group Policy or Registry Editorを使用してデスクトップの壁紙を設定する方法
Windows 10でUpdatesの変更Delivery Optimization Max Cache Size
Windows Installer Windows 10を有効にする方法
Autocorrect and Highlight Misspelled Words - Windows 10を有効にします
Stop Windows 10 Startupのpreloading Microsoft Edgeから
Group Policyの処理のためnetwork connectivity不足の失敗
Windows 10ですべてのTaskbar設定をロックする方法
Group Policy & PowerShellを使用して制御Folder Accessを設定します
Windows 11/10のWorkGroup ModeでUser Activityを追跡する方法
Windows 10の場合はGroup Policy Settings Reference Guide
セキュリティポリシーは、最後のインタラクティブサインインに関する情報を表示するように設定されています
Turn Windows 11/10のFile Explorerの最近の検索項目の表示
Group Policy or Registryを使用して、Windows 10 Full画面Start Menuを有効にします
Windows 10でローカルGroup Policy Editorを開くとエラーが発生しました
Windows 10のImport or Export Group Policy settingsの方法
