Windows11/10でタイムゾーンを自動的に設定する方法
Windows 11/10で導入されたいくつかの新機能と設定の中で、そのうちの1つは、ユーザーがWindows10で(Windows 10)タイムゾーン(Time Zone)を自動的に設定する機能です。ここでタイムゾーンを手動で設定できますが、[タイムゾーン(Time zone)]ドロップダウンオプションを使用すると、代わりにWindows10に自動的に設定させることができます。
(Set Time Zone)Windows 11/10タイムゾーンを自動的に設定する
Windows 11で(Windows 11)タイムゾーン(Time Zone)を自動的に選択して設定するには、[スタート]ボタンをクリックして[(Start Button)スタート]メニュー(Start Menu)を開きます。

ここでSettings > Timeと言語(Language)]を開きます。
左側のペインで、[日付と時刻(Date & Time)]を選択します。ここでの日付と時刻(Time)の設定は、メインの概要にすべてが含まれているため、ここでは非常に単純です。自動調整または手動変更の時間を設定できます。
右側のペインに、新しい設定である[タイムゾーンを自動的に(Set time zone automatically)設定する]が表示されます。
スライダーボタンをオン(On)の位置に切り替えます。
Windows 10では、設定は次のようになります。
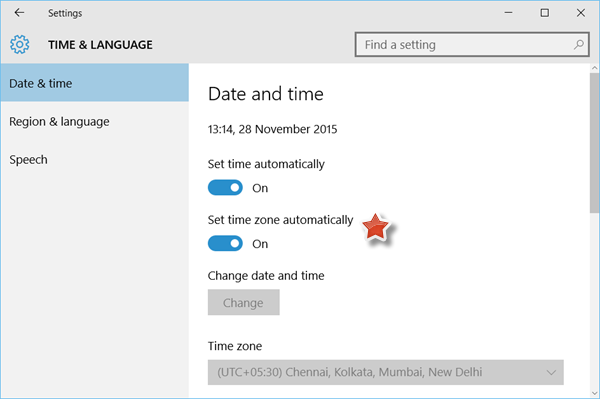
That’s it!
Windows 11/10は、デバイスの物理的な場所に応じて、システムの時刻を設定するようになりました。
あなたがたくさん旅行するならば、あなたは素晴らしい使用のこの設定をオンにするのを見つけるかもしれません。頻繁に旅行する人は、Windowsの目覚まし時計アプリに新しい時計を追加する(add new clocks to the Windows Alarms and Clocks app)と便利な場合もあります。
Windowsタイムゾーンまたは組み込みのコマンドラインユーティリティであるtzutil.exeを使用して、タイムゾーン(Time Zone)を手動で変更することもできます。
Related posts
Reaction TimeのReaction Timeの測定方法
Windows 10のAlarms and Clocks appの使い方
Windows 10でTime Serverを追加または変更する方法
私のping TimeがWindows 11/10でとても高いのはなぜですか?
Time synchronization Windows 10のためのソフトウェアを無料でBest
Change Internet Time Update intervalでWindows 11/10
PDF text Windows 10でファイルを編集または保存するときに消えます
Windows 10のシャットダウン時のバックアップ方法、Move、またはDelete PageFile.sys
Windows 10の有効化方法またはDisable Archive Apps feature
ユーザーがWindows 10でDate and Timeを変更できないようにする
CPUはWindows 11/10のフルspeed or capacityで実行されていません
Set Notepad++ Windows 11/10の.xmlファイルの場合default editor
Windows 10にTrusted Siteを追加する方法
Modern Standby Windows 10でNetwork Connectionsを有効にします
Windows 11/10にRadar Chartを作成する方法
Taskbar通知がWindows 10に表示されていません
Windows 10 Sync設定が機能していません
Windows 10のShutdown and Startup Logをチェックする方法
Microsoft Intune同期していませんか? Force Intune Windows 11/10で同期する
System Time and Time Zoneを変更することから、AllowまたはブロックStandard Users
