NVIDIAドライバーの不要な個々のコンポーネントを削除します
NVIDIAは、ディスプレイ設定、ビデオ、3D設定、およびステレオスコピック3Dを構成できる(Stereoscopic 3D)コントロールパネル(control panel)を提供しています。最後の2つの機能はすべてのコンピューターで使用できるわけではありませんが、それらを取り除く方法もあります。このガイドでは、NVIDIAドライバー(NVIDIA driver)の不要な個々のコンポーネントを削除する方法を共有します。
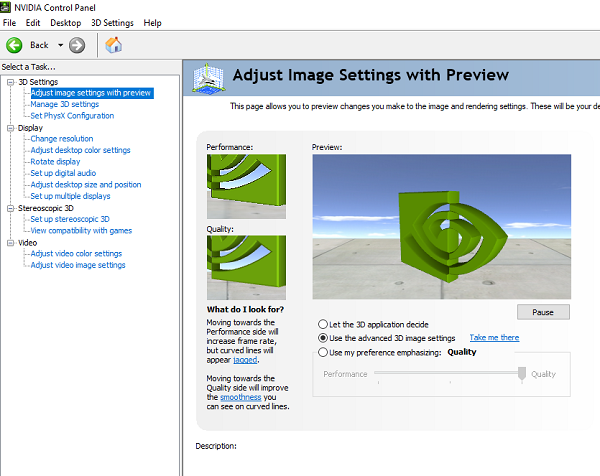
(Remove)NVIDIAドライバーの個々のコンポーネントを削除します
必須ではないコンポーネントを排除することの利点は、バックグラウンドプロセスの一部を取り除くことです。また、起動が速くなります。いくつかの余分なコンポーネントとそのサードパーティソフトウェアを削除するので、先に進む前に必ず復元ポイントを作成してください。
コンピューターに必要のない余分な設定をすべて削除するために使用できる2つのツールがあります。1(First)つはNVIDIADriverSlimming Utility(NVIDIA Driver Slimming Utility)で、もう1つはNVCleanstallです。あなたはそれらのどれでも使うことができます。
NVクリーン(Clean)ストール–NVIDIAドライバー用のクリーン(Clean)インストーラー
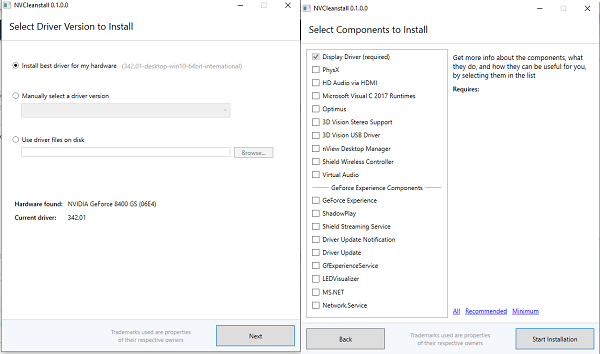
をダウンロード(Download)して、プログラムを実行します。コンピューター上のNVIDIA(NVIDIA)ドライバーを自動的に検出します。そうでない場合は、ドロップダウンから手動で選択できます。[(Click)次へ]をクリックすると、通常使用できるすべてのコンポーネントが一覧表示されます。余分なドライバーを減らすことが目的なので、インストールすることをお勧めします。私たちの場合は「ディスプレイドライバ(Display Driver)」です。
[(Click)次へ]をクリックすると、最新バージョンのNVIDIAドライバーがインストールされ、コンピューターにインストールされます。ただし、ディスプレイドライバ(Display Driver)のみがインストールされることに気付くでしょう 。カスタムインストール(Custom Install)オプションに切り替えることで確認できます。
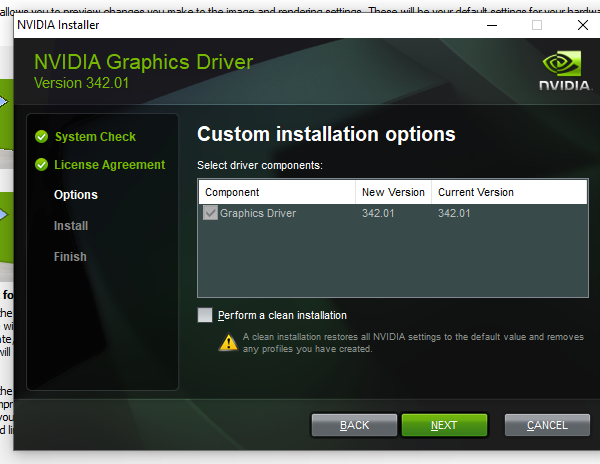
インストールが完了したら、コンピューターを再起動し、NVIDIAパネルを起動すると、他のすべてが削除されます。余分なコンポーネントを取り外した後の様子は次のとおりです。
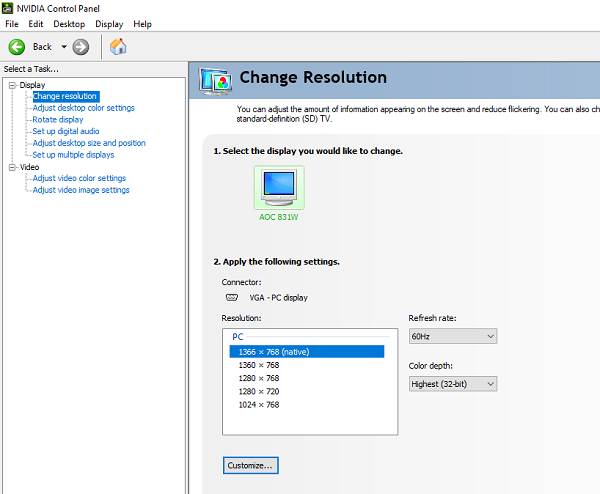
こちらからダウンロードできます。(from here.)
NVIDIAドライバースリミングユーティリティ
同様に機能します。 ダウンロード(Download)して、ファイルを抽出します。次に、「NVSlimmer」実行可能ファイルを実行します。ドライバをロードするように求められます。アプリケーションはドライバーを解凍し、何を保持するか、何を取り除くことができるかを選択するオプションを提供します。
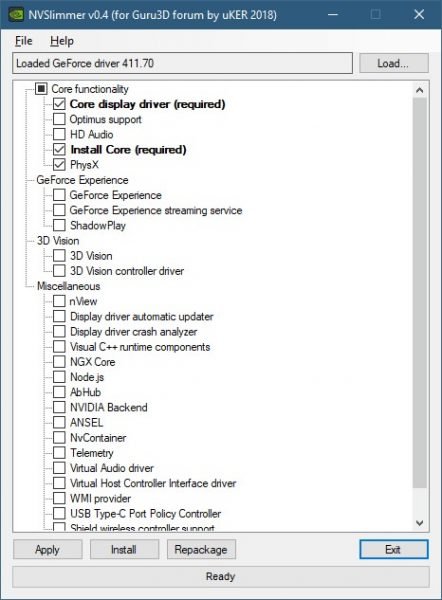
NVIDIAドライバーのコア機能機能を維持することをお勧めします。または、デフォルトの選択で使用することもできます。すべてが完了したら、必ずコンピュータを再起動してください。
こちら(here)からダウンロードできます。
Let us know how these tools worked for you!
Related posts
Windows 10でNVIDIA Low Latency Modeを有効にする方法
Windows 10のためのNVIDIAドライバをダウンロードする場所
このグラフィックドライバは互換性のあるグラフィックハードウェアを見つけることができませんでした
Remove Remove Windows 10の古い、未使用の、隠されたデバイスドライバ - ゴーストバスター
AMD or NVIDIA Graphics Card Windows 11/10では検出されない
View、Start、Stop、ManageインストールServices&Drivers ServiWin
最高のパフォーマンスを得るためにNVIDIAドライバーを更新する方法
Windows 10にGraphics Driver再起動する方法
Export and Backup Device Drivers PowerShell Windows 10を使用する
DriverFix Review:Windows 10のための最高のdriver update software
Windows 10でAutomatic Driver Updatesを無効にする方法
Install Realtek HD Audio Driver Failure、Windows 10のError OxC0000374
NVIDIA Installer Windows 11/10では続行できません
Video DriverがクラッシュしてWindows 10でリセットされました
Fix Windows 11/10でこのdevice errorを使用するにはWIA driverが必要です
Windows 10にCommand Promptを使用してドライバを更新する方法
Device Windows 11/10ではさらにinstallation errorを必要とします
Fix ASUS Smart Gesture Touchpad Windows 10では機能していません
Update NVIDIA Graphic Card Drivers Update NVIDIA Graphic Card Drivers for Windows 11/10
どこWindows 11/10用のドライバをダウンロードします
