コマンドラインDiskUsage.exeを使用して、ディスク容量の使用状況を照会します
ディスクの使用状況を理解することは、Windows10PCの健全性を維持するために重要です。この洞察なしに行動すると、最終的にコンピュータの速度が低下し、時間の経過とともに物事が不可解になる可能性があります。これが、どのディレクトリとファイルがストレージシステムからスペースを消費しているかを常に正確に把握する必要がある理由です。
Windows10の(Windows 10)DiskUsage.exeツール(DiskUsage.exe Tool)とは何ですか
幸い、システム内で最大のファイルを見つけるのに役立つサードパーティのソリューションを探し続ける必要はありません。他の多くの機能に加えて、MicrosoftはDiskUsageと呼ばれる新しいコマンドラインツール–diskusage.exeを導入することを決定しまし(DiskUsage)た(diskusage.exe)。現在、Insiderビルドで利用可能ですが、まもなく安定バージョンにロールアウトされます。このツールを使用すると、 Windows10(Windows 10)システムのディスク使用量を分析できます。
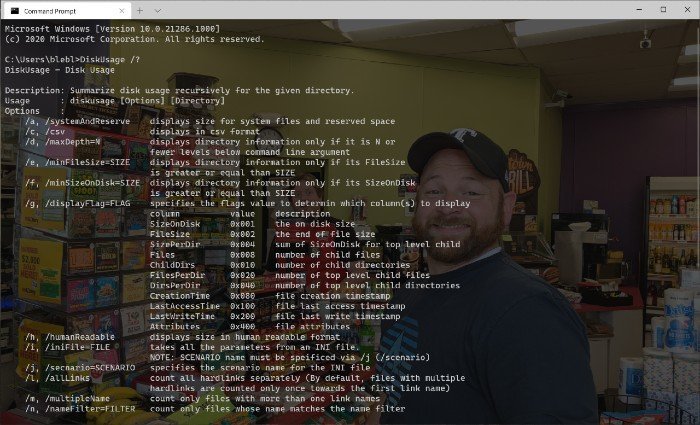
[画像ソース– Microsoft]
Microsoftによると、DiskUsageはファイルシステムユーティリティのファミリです。これらの大小のユーティリティは連携して動作し、Windows10システムにマウントされたディスクのリソース消費の明確なイメージを提供します。市場に出回っているグラフィカルユーザーインターフェイスやサードパーティのオプションと比較すると、DiskUsageはより正確な結果のセットを表示します。コマンドラインユーティリティであるにもかかわらず、DiskUsageコマンドにはいくつかのカスタマイズの余地もあります。
Windows10でDiskUsageを使用する方法
Windows 10の他のコマンドラインユーティリティと同様に、DiskUsageも非常に使いやすいです。個々(Just)のディスクとディレクトリを分析するように設計されていることを覚えておいてください。したがって、広範なディレクトリの原因となる特定のファイルを知りたい場合は、このコマンドラインユーティリティを使用できます。
コマンドプロンプト(Command Prompt)を開くと、コマンド「diskusage /?」とWindows10システムは、システム内で利用可能なすべてのオプションを表示します。その時点で必要な情報に応じて、対応するコマンドを入力できます。
たとえば、このコマンドを実行すると、ディスクD(Disk D.)の現在のステータスが表示されます。現在のディレクトリの各フォルダの下にある使用済みスペースが表示されます。
diskusage /d:1
これらの数値は、分析するシステムとディレクトリに応じて変更できます。ご覧のとおり、プロセス全体は数秒以上かかりません。
Microsoftは、コマンドラインユーティリティとは異なるものが必要であることを理解しています。この事実だけに照らして、開発者はDiskUsage内に多くのパラメーターとオプションを追加しました。
関連(Related): Free DiskSpaceAnalyzerソフトウェア(Free Disk Space Analyzer software)。
Related posts
CCleaner 5 Review:PC junkファイルを削除し、Clear disk spaceを削除します
Make Disk Cleanup Tool Windows10ですべての一時ファイルを削除します
Windows 10でボリュームShadow Copiesを削除する方法
Remove Windows Windows 10アップグレード後のインストール
Remove不要Windowsプログラム、アプリケーション、フォルダ、機能
Fix Windows 10のUSB drive or SD cardで未割り当てSpace error
Full Temp folder Windows 10でLow Disk Space errorをトリガーします
JDiskReportはクールな無料のDisk Analyzerですが、Javaが機能する必要があります
Fix Steam Stuck Allocating Disk Space Windows
Windows 11でCleanup Recommendationsを使用する方法
Windows10でパスワードリセットディスクを作成して使用する方法
Windows10でディスクスペースを解放する15の方法
Use DSynchronizeファイルとフォルダをドライブの間で簡単に同期させる
Delete Temporary Files Windows 10にDisk Cleanup Toolを使用して
Home Use用の5つの最良プリンタのリスト
GPartedを使用してWindowsのディスクパーティションを管理する
Know WizTreeを使用してPC上で最もDisk Spaceを占有するもの
Use Planner在宅勤務時にタスクを追跡する
ICOPYとPhotocopierとしてUse Printer and Scanner
AnalyzeおよびWindows 10のDiskSavyでdisk spaceを最適化します
