DSynchronizeを使用して、ドライブ間でファイルとフォルダーを簡単に同期します
ハードディスク(Hard Disk)、フロッピーディスク(Floppy Disk)、LAN、USBキー(USB Key)、CD-DVD、さらにはFTPサーバー上の2つ以上のフォルダを同期することは、 Microsoftが提供するものだけでWindows10で実行するのは簡単な作業ではありません。この特定の状況にはサードパーティのツールが必要になりますが、何を知っていますか?見つけました。
DSynchronizeについて聞いたことがありますか?おそらくそうではありません、そしてなぜとにかくあなたはそうしますか?この無料のファイルとフォルダの同期ソフトウェア(free file and folder sync software)はほとんど人気がありませんが、それは多くの点で役に立たないという意味ではありません。さて、私たちの短い使用期間の後、それは簡単であり、混雑したユーザーインターフェイスが付属していないと言うことができます。見た目に関しては、ユーザーインターフェースにはある程度の作業が必要ですが、ほとんどの場合、それは使用可能であり、そのため、ほとんどの人はそれを回避するのにほとんど問題がないはずです。
DSynchronize for Windows 10
ドライブとフォルダー間でファイルを同期することは、Windows 10では簡単な作業ですが、DSynchronizeを使用すると、より多くのオプションがあります-
- ソースと宛先
- 全般的
- 特別
- タイマー
- 他のクールなもの。
これについてもっと詳しく話しましょう。
ドライブ間でファイルとフォルダを同期する
1]ソースと宛先(1] Sources and Destinations)
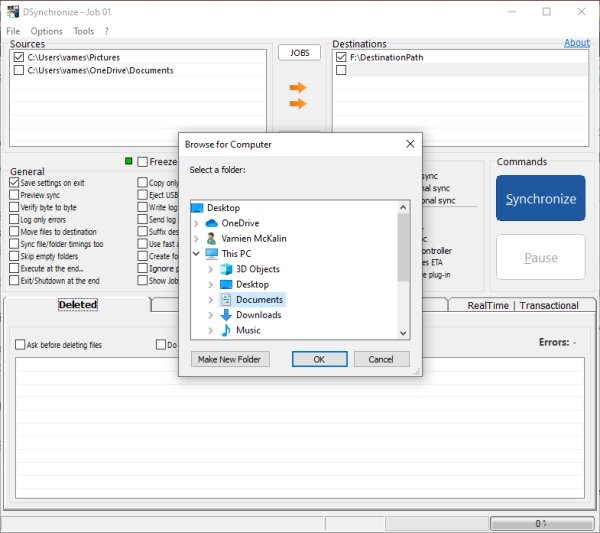
さて、少なくとも私たちの観点からは、フォルダ間やハードドライブ間でファイルを同期するのは非常に簡単です。上部のセクションには2つの部分があり、それらはソースと宛先(Destinations)です。ここから、ユーザーは問題なくデバイス間でファイルを簡単に転送できます。
好みのソースを固定するには、ボックスを右クリックして、[参照(Browse)]をクリックします。希望する宛先を追加する必要がある場合も同じことが必要です。
複数の送信元と宛先を追加できます。完了したら、両側の間で自由に転送できます。
2]一般(2] General)

[一般(General)]というタブの下に、たくさんのオプションがあります。ユーザーは、終了時に設定を保存、プレビュー、検証、エラーのログ記録などを行うことができます。これは、アプリの動作を制御したい場合に試してみるのに最適なセクションです。
3]スペシャル(3] Special)
特別なセクションに関しては、それから、それはいくつかのキープツールをテーブルにもたらします。ご覧のとおり、同期時にフラグメンテーションを処理したくないため、フラグメンテーション防止オプションが付属しています。しかし、それだけでなく、空き容量の確認、パスドライブの調整、ハードリンクのコピーなど、予想以上のことができます。
4]タイマー(4] Timer)

タイマーセクションでは、ユーザーは自動開始とともに、リアルタイム同期、双方向およびトランザクション同期をアクティブ化できます。
5]その他のクールなもの(5] Other cool stuff)
最上部の[オプション(Options)]メニューには、いくつかのものがあります。同期しようとすると小さな音がしますが、同期をキャンセルしたい場合も同様です。これらの音を聞きたくない場合は、[オプション(Options)]メニューからオフにしてください。これで終わりです。
(Download)公式ウェブサイト(official website)から直接ツールをダウンロードしてください。
Related posts
Source Path Too Long?このようなエラーを持つファイルを削除するには、Use SuperDelete
ICOPYとPhotocopierとしてUse Printer and Scanner
Windows 10 PCのハードウェア情報を入手するにはUse GFXplorer
Use Permissions Time Machineを削除するにはFile Accessが拒否されます
DroidCam:Use Android phone Windows PC用のWebカメラとして
無料Photo Stamp Removerは、あなたが画像から透かしを削除することができます
Chameleon software気象条件に応じてWallpaperを変更します
Best無料ISO Mounter software Windows 10用
Hide My Windowsを使用すると、実行中のプログラムをdesktop & taskbarから隠すことができます
Windows File Analyzerは、特別なOSファイルをデコードして分析するのに役立ちます
Convert EPUB MOBI - Windows 10のための無料のコンバーターツール
Windows Easy Switcher同じアプリケーションのWindowsを切り替えることができます
Invoice Expert:WindowsのためのInventory and Billing software、無料Invoice
Comet(Managed Disk Cleanup):Windows Disk Cleanup Toolの代替案
VirtualDJがWindows 10 PCのための無料の仮想DJ softwareです
TriDnet:Identify Windowsの拡張なしで不明file type
Windows 10のためのこれらのフリーコンバータを使用したMP4へのConvert AVCHD
Windows 10のNew Context Menuからの編集、Add、Remove
Document Converter、PDF、DOCX、DOCX、RTF、TXT、HTMLファイル
NewFileTimeを使用してファイルに作成されたタイムスタンプを変更する
