無料のPDF添付ファイル抽出ツールを使用してPDFから添付ファイルを抽出します
PDFには、オーディオ、フォント、画像、テキストファイル、ビデオなどの添付ファイルを含めることができます。PDFからそのようなファイル/添付ファイルを抽出する場合は、この(PDF)投稿が役立ちます。一部のPDFリーダーソフトウェアまたはその他のツールを使用して、添付ファイルのリストをPDFで表示できますが、そのようなツールでは、添付ファイルを個別に取得することはできません。この投稿には、簡単な手順でPDF添付ファイルを抽出できるPDF添付ファイル抽出ツール(PDF attachment extractor tools)が含まれています。
PDF添付ファイルを抽出する
この投稿では、これらの無料のPDF添付ファイル抽出ツールを使用してPDFから添付ファイルを抽出する方法を紹介します。(PDFs)
- PDFConvertOnline
- Konwerter.net
- ByteScoutPDFマルチツール
- FoxitReader。
これらのオプションを確認してみましょう。
1] PDFConvertOnline
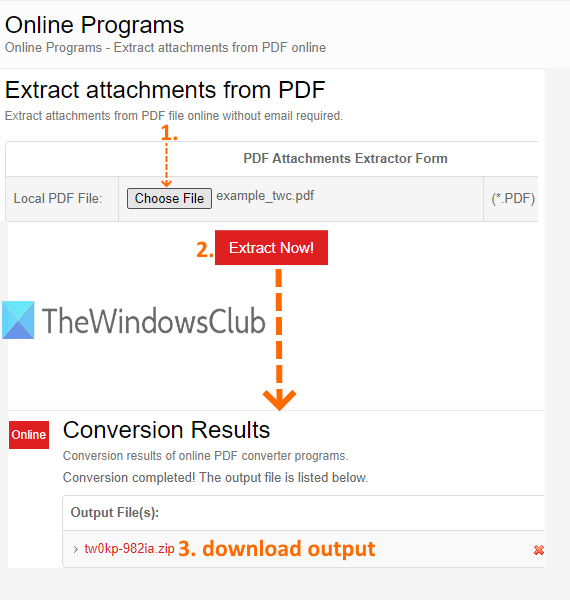
PDFConvertOnlineサービスには、複数のツールが付属しています。XPSからPDFへの変換、ExcelからPDF(Excel to PDF)への変換、PDFファイルの結合、PDF制限の削除、 ( remove PDF restrictions)PDFからの画像の抽出などに使用できます。PDFから添付ファイルを抽出するツールもあります。最大128MBの(128 MB) PDFファイルを追加して、 PDF、フォント、オーディオ、およびその他の添付ファイルからビデオを抽出できます。
PDFに添付されたファイルを抽出するには、このリンク(this link)を使用してください。そのページで、[ファイルの選択(Choose File)]ボタンをクリックして入力PDFを提供し、[(PDF)Extract Now!]を押します。ボタン。プロセスを開始し、zipファイルを作成します。そのzipファイルにはすべての添付ファイルが含まれています。ダウンロードすると、すべてのPDF(PDF)添付ファイルにアクセスできます。
2] Konwerter.net
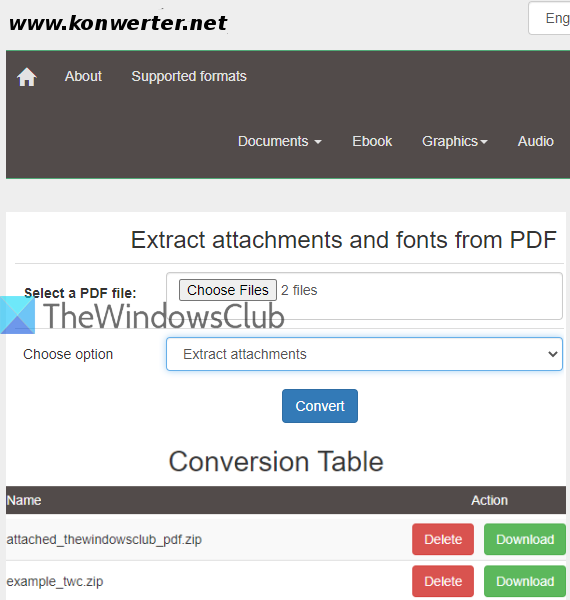
一度に複数のPDFドキュメント(multiple PDF documents at a time)から添付ファイルを取得する場合は、Konwerter.netサービスが適しています。合計400MBのサイズのPDFファイルを50個(50 PDF)アップロードできます。もう1つの便利な機能は、PDFから添付ファイルとフォントを抽出するか、添付ファイルまたはフォントのみ(fonts)を(only attachments)抽出(extract attachments as well as fonts)するかを選択できることです。
このリンク(this link)を使用してそのページにアクセスし、[ファイルの選択]ボタンをクリックして(Choose Files)PDFドキュメントを追加します。次に、ドロップダウンメニューを使用してオプションを選択します。
- 添付ファイルを抽出します。
- フォントを抽出します。
- 添付ファイルとフォントを抽出します。
オプションを選択し、[変換(Convert)]ボタンをクリックします。プロセスが完了するまで待ちます。(Wait)その後、それらのPDFファイルで利用可能な添付ファイル用の個別の(PDF)ダウンロード(Download)リンクが提供されます。ダウンロード(Download)ボタンを使用して、 PDFの添付ファイルを1つずつ保存します。
3]ByteScoutPDFマルチツール
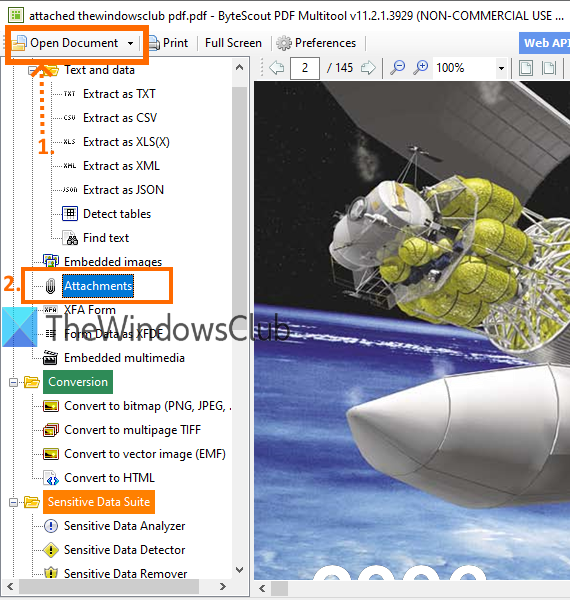
ByteScout PDF Multitoolは、オールインワンのPDFテーブル抽出(PDF table extractor)、PDFコンバーター、PDFスプリッター、PDFローテーター(PDF rotator)、PDFマージ、およびスキャンされたPDFから検索可能なPDF(scanned PDF to searchable PDF)ソフトウェアです。このPDFスイートは、PDF添付ファイル抽出機能も提供します。個々の添付ファイルを抽出するか、すべての添付ファイルを抽出するかを選択できます。使用可能な添付ファイルのリストを表示して、保存することができます。このソフトウェアは、非営利(free only for non-commercial)目的でのみ無料で利用できます。
PDFから添付ファイルを取得するには、このソフトウェアをここからダウンロードしてください(download this software here)。インターフェイスを開くと、左上隅にある[ドキュメントを開く(Open Document)]ボタンを使用してPDFを追加できます。(PDF)PDFがロードされたら、左側のサイドバーにある[テキストとデータ]メニューの[(Text and data)添付ファイル(Attachments)]オプションを使用します。上に表示されている画像は、これらの手順に従うのに役立ちます。
次に、添付ファイルアイコン(attachment icon)(右隅)をクリックすると、ボックスが開きます。下に追加された画像を確認してください。
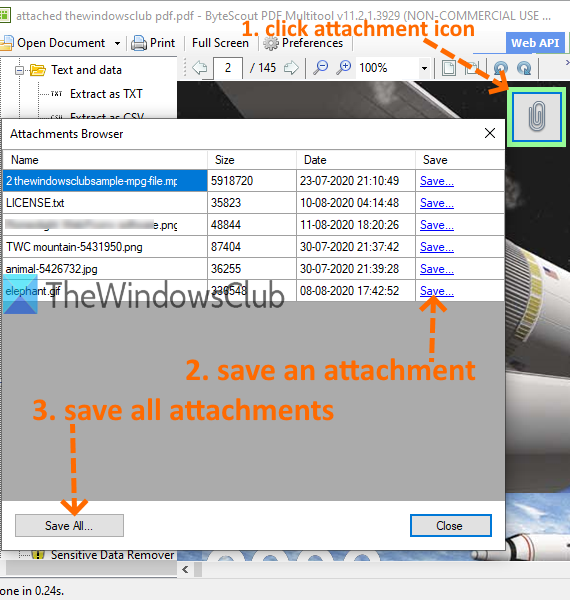
利用可能な添付ファイルのリストが表示されます。添付ファイルごとに、 [保存(Save)]オプションが表示されます。このオプションを使用して、 PDF(PDF)の添付ファイルを1つずつ保存できます。それ以外の場合は、 [すべて保存(Save All)]ボタンを使用して、すべての添付ファイルを一度に保存できるようにします。
4] Foxit Reader
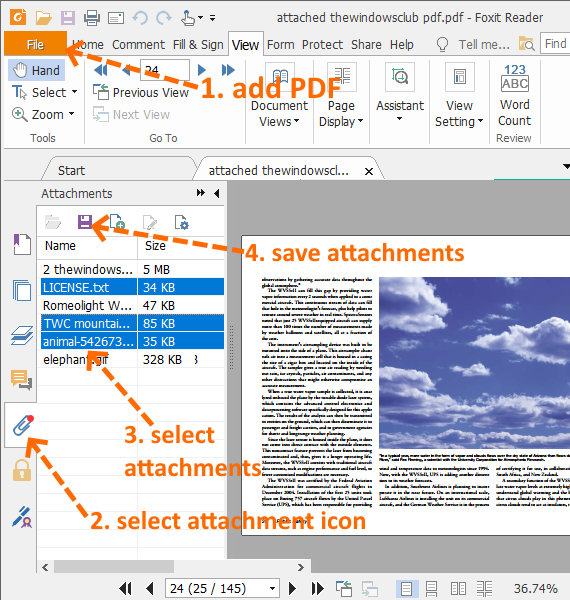
Foxit Readerは、人気のある無料のPDFリーダーソフトウェアの1つです。単なるPDFリーダーではありません。PDFから強調表示されたテキストを抽出する、PDF(extract highlighted text from PDF)に注釈を付ける、PDFにコメントを追加する、PDF(add comments to PDF)に署名(sign PDF)する、PDFテキストを強調表示(highlight PDF text)する、読み取りモードを有効にするなどの高度な機能を備えています。また、 PDF(PDF)添付ファイルのリストを表示し、すべてまたは選択した添付ファイルのみを保存するために使用することもできます。
ここで(here)このソフトウェアを入手できます。インターフェイスが開いたら、[ファイル]メニューを使用して(File)PDFを追加します。PDFを追加すると、左側のサイドバーに添付(Attachment)アイコンが表示されます。そのアイコンを使用します。これにより、すべての添付ファイルのリストが表示されます。
ここで、2つの選択肢があります。添付ファイルを選択する(select attachments)か、すべての添付ファイルを保存します(save all the attachments)。任意のオプションを使用して、[添付ファイルの保存(Save Attachment)]アイコンを押します。このようにして、 PDF(PDF)ドキュメントから添付ファイルを抽出できます。
注:このソフトウェアのインストールプロセス中に[(Note:)カスタムインストール(Custom installation)]を選択して、インストールするコンポーネントと追加のタスクのみを選択できるようにします。
このリストはここで終わります。サービスにはPDF(PDF)サイズの制限がありますが、このリストに記載されているソフトウェアは、大きなサイズのPDFを追加するのに役立ちます。それでも、すべてのオプションは、 PDF(PDF)添付ファイルを簡単に抽出するのに十分です。
Related posts
Document Converter、PDF、DOCX、DOCX、RTF、TXT、HTMLファイル
PPS fileとは何ですか? PPSからPDFをWindows 11/10に変換する方法
PDF text Windows 10でファイルを編集または保存するときに消えます
クラウドベースのBest Free PDF Editor Online Tools
PDFファイルを編集するための無料PDF Editor Online Tool - PDF Yeah
ブラウザを使用してGoogle Docsを使用してDocumentsをPDFに変換する方法
Best Windows 10のためのPDF Voice Readers
MicrosoftのDownload Windows Command Reference PDF Guide
PDFからText FileとしてHighlighted Textを抽出する方法?
Remove PDF Restrictions無料software or online toolsを使用する
Convert JPG fileからPDF Online Freeまで
Best PDF word counter software and online tools
PDF CandyはPDFsを管理するためのオールインワンonline toolです
Windows 11/10の抽出方法とSave PDF Metadata
Convert Word、Google Docsを使用してPDF、Excel Documents
Add PDF Link EditorでPDF Filesでハイパーリンクを削除または編集する
Firefox PDF文書でJavaScriptを実行することを無効にする方法
Google Driveを使用してExcel fileをPDF onlineに変換する方法
Windows 10のためのCutePDFを使って文書をPDFに変換する方法
Compress PDF Software:Compress PDF PDF Reducer onlineツールを使用したファイル
