スキャンしたPDFを検索可能なPDFに変換する方法は?
スキャンしたPDFファイルがある場合、 (PDF file)PDFの強調表示、テキストの検索、変更、 PDFコンテンツのコピーなどはできません。この問題を解決するには、スキャンしたPDF(scanned PDF)を検索可能なPDF(searchable PDF)に変換する必要があります。この投稿は、いくつかの無料オプションでそれを行う方法についてあなたを助けます。この投稿で取り上げられているオプションは、PDFレイアウトを可能な限り保持することで良い結果をもたらします。
(Convert)スキャンしたPDFを検索可能なPDFに(Searchable PDF)変換する
PDFを検索可能にするために、2つの無料サービスと2つの無料ソフトウェアについて説明しました。PDFコンテンツがテーブルまたはボックスで利用できるかどうかに関係なく、すべてのPDFコンテンツがスキャンされたページからフェッチされ、新しい検索可能なPDFが生成されます。出力を取得したら、Microsoft Wordまたはその他のPDFエディタソフトウェアでPDFを編集したり、テキストを検索したり、 PDFを強調表示(highlight PDF)したり、必要な操作を実行したりできます。
スキャンされたPDF(PDF)ファイルを変換するプロセスは、それらのPDF(PDFs)に存在する単語とページの数のために、大きなPDFファイルの場合は遅くなることに注意してください。まずはサービスから始めましょう。
1] PDF2Go
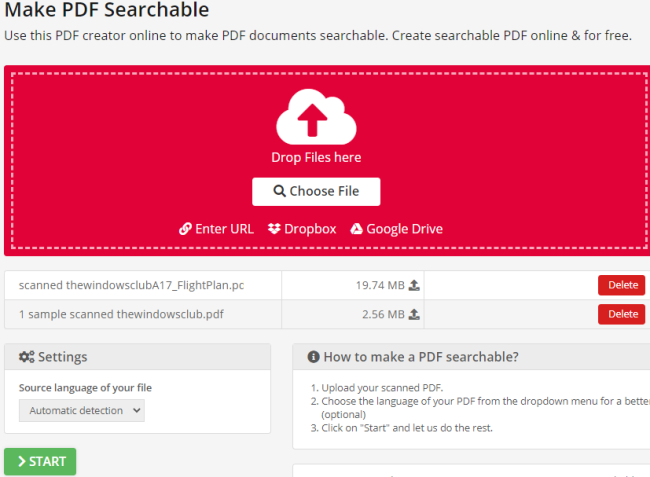
このPDF2Goサービスを使用すると、スキャンした複数のPDFファイル(convert multiple scanned PDF files)を一緒に変換できます。入力ファイルのソース言語を自動的に検出して、変換を開始します。未登録と登録済みの2つの無料プラン(two free plans)があります。最初のプランでは、サービスはサインアップせずに使用でき、最大50MBのPDF(50 MB PDF)をアップロードできます。また、一度に3つのPDFファイル(3 PDF files)を変換できます。2番目のプランでは、無料のアカウントを作成して、最大100MBの(100 MB)PDFをアップロードできるようにします。最大5つのPDF(Maximum 5 PDFs)を追加して、検索可能にすることができます。自分に合ったプランを使用してください。
このリンクをクリックすると、 (This link)PDFを検索可能にするページが開きます。Googleドライブ(Google Drive)、オンラインPDF(online PDF)、Dropbox、デスクトップ(desktop)の4つのオプションのいずれかを使用してPDFをアップロード(Upload PDF)します。PDFを追加すると、 (Add PDF)PDF言語が検出されます。ドロップダウンメニューを使用してPDF言語を設定することもできます。スタート(START)ボタンを使用して変換を開始します。プロセスが終了するまで待ってから、検索可能な(Wait)PDFをダウンロードします。
2]無料のPDFオンライン
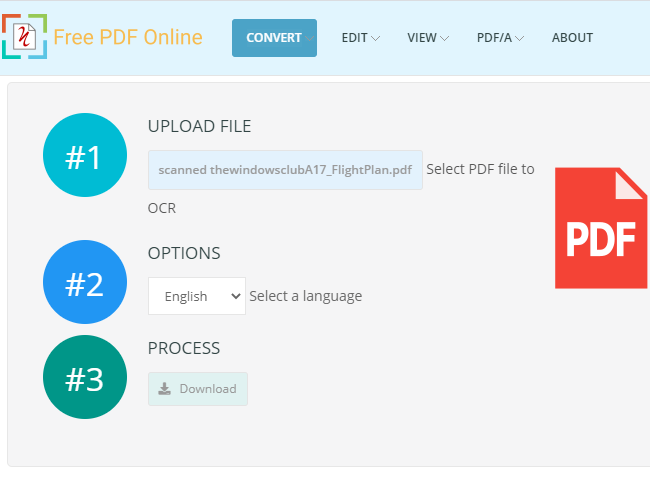
無料のPDFOnlineには、 (PDF Online)PDFファイルを変換、表示、編集するための複数のツールがあります。これらのツールの中で、OCR PDFツール(OCR PDF tool)を使用して、スキャンしたPDFを検索可能なPDFドキュメントに変換できます。PDFをアップロードするためのサイズ制限については触れられていませんが、スキャンしたPDFを1日に(PDFs in a day)20個変換(convert 20)できます。これで十分です。スキャンした1つのPDFを一度に変換できます。
ここをクリック(click here)して、スキャンしたPDFコンバーターページを開くことができます。ページが開いたら、デスクトップからPDFを追加し、 PDF言語を設定します。最後に、[開始(Start)]ボタンを押して、スキャンされたPDF変換プロセスを開始します。変換が完了したら、出力された検索可能なPDFをPCにダウンロードします。
ヒント(TIP):無料のAcrobat Onlineツールを使用して、PDFドキュメントを変換、圧縮、署名できます。
3]PDF24クリエーター
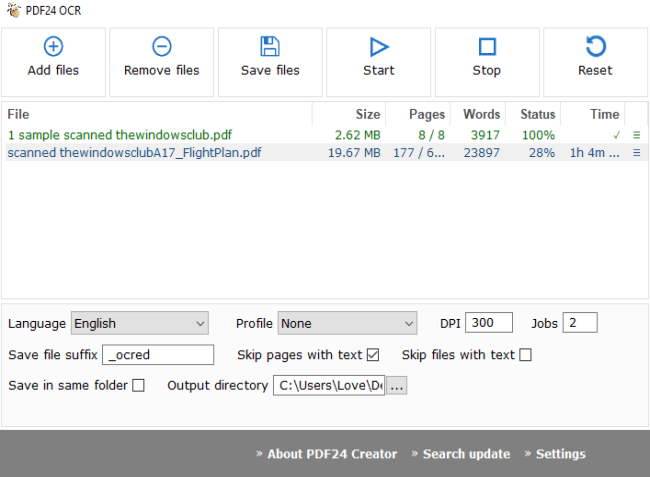
PDF24 Creatorソフトウェアは、PDFリーダー、コンプレッサー、クリエーター、スクリーンキャプチャ(screen capture)、テキスト認識、およびその他のツールを提供するPDFスイートです。スキャンしたPDF(PDF)ファイルを変換するには、テキスト認識機能を使用する必要があります。この機能を使用すると、スキャンしたPDFファイル(batch convert scanned PDF files)をバッチ変換できるため、より適切なオプションになります。入力されたPDFファイルごとに、 (PDF)PDFを検索可能にするためにフェッチされた単語とページの数も表示されます。
スキャンしたPDFファイルを検索可能なPDFファイルに変換するには、[(PDF)ファイルの追加(Add files)]ボタンを使用します。その後、入力言語と出力PDF品質(低、高、最高、ファックス品質など)を設定できます。使用できる追加のオプションもいくつかあります。出力PDF(PDFs)の名前に接尾辞を追加したり、ページをスキップしたり、検索可能なテキストが既に含まれているPDF(PDFs)を追加したり、出力フォルダーの場所を指定したりできます。オプションを設定してから、ジョブを開始します。1つずつPDF(PDFs)を変換し、検索可能なPDFファイルを出力ディレクトリに保存します。
このリンク(this link)を使用してこのソフトウェアを入手できます。
4]ByteScoutPDFマルチツール
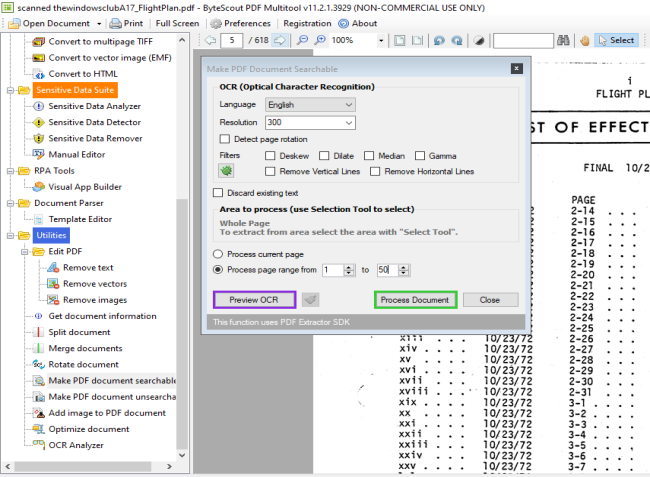
ByteScout PDF MultitoolもPDFスイートであり、非営利目的で無料で(free for non-commercial purposes)使用できます。PDFをマルチページTIFFに変換する、PDF(PDF)からTXT (multipage TIFF)、(TXT) XLSX 、(XLSX) CSVとして(CSV)テキストを抽出する、PDFからテキストと画像を削除する、PDFに画像を追加する、PDFを分割してマージするなどの機能(PDF)が付属しています。スキャンしたPDFを変換するには、 PDFドキュメントを検索可能(Make PDF document searchable)にする機能を使用する必要があります。
この機能に付属するユニークなオプションの1つは、スキャンしたPDFを変換する(convert scanned PDF)ページ範囲(page range)を定義できることです。したがって、スキャンした1〜10ページを100から変換する場合は、ページ範囲を設定するだけで、それらのページのみが変換され、残りのページが出力PDFにスキャンされたままになります。
インターフェイスの左側で、[ドキュメントを開く]オプションを使用して(Open Document)PDFを追加します。その後、左側のサイドバーに表示されている[ PDFドキュメントを検索可能にする]オプションをクリックします。(PDF)設定ボックスが開きます。そこで、 PDF言語、現在のページ、すべてのページ、または特定のページ範囲の処理などのオプションを設定したり、入力ファイル内の回転したページを検出したり、スキャンした画像(automatically deskew scanned images)を自動的にデスキューして出力したりできます。オプションが設定されたら、 [ドキュメントの処理(Process Document)]ボタンを押します。スキャンしたPDFを変換すると、検索可能なPDFを任意のフォルダに保存できます。
このソフトウェアをここから(here)ダウンロードしてください。
このようにして、これらのサービスとソフトウェアを使用して、スキャンしたPDFを検索可能なPDFに変換できます。(PDF)これらのオプションがあなたのために働くことを願っています。(Hope)
Related posts
Document Converter、PDF、DOCX、DOCX、RTF、TXT、HTMLファイル
7-PDF Website Converter:PDFからConvert Web Pages
これらの無料software & online toolsを用いたConvert PDF(PowerPoint)
Convert Word、Google Docsを使用してPDF、Excel Documents
Convert JPG fileからPDF Online Freeまで
Google Chrome PDF ViewerのPDF for 2ページView modeを有効にします
Windows 10のためのBest Free PDF Editing software
MacでスクリーンショットをPDFとJPGに変換する4つの方法
Windows 10でDrag and Dropを備えたTextをPDFに変換する方法
PRIMA Rapid Image Viewerを介して画像とPDF Docsを素早く表示します
PDF24 CreatorはPDFファイルを作成、変換、マージするための無料のPDF Creatorです
単一のPDF fileに複数のPDF file Sをマージする方法
Any ASPX Fileを開く方法(Convert ASPX~PDF)
Encrypt PDF file Windows PCの場合はPDF Page Lockを使用してください
Remove PDF Restrictions無料software or online toolsを使用する
PDFにJPG Expert:JPG ImagesにConvert PDF Files
WindowsのPDFへのConvert PowerPoint(PPT or PPTX)へのバッチ方法
PPS fileとは何ですか? PPSからPDFをWindows 11/10に変換する方法
Add PDF Link EditorでPDF Filesでハイパーリンクを削除または編集する
MicrosoftのDownload Windows Command Reference PDF Guide
