GoogleChromeのERR_CONNECTION_REFUSEDエラー
Google Chromeを使用していて、このサイトにアクセスできない場合、ERR_CONNECTION_REFUSED(This site can’t be reached, ERR_CONNECTION_REFUSED)エラーメッセージが表示された場合、この投稿は問題の修正に関する提案を提供します。ほとんどの場合、この問題はサイトのサーバーの問題が原因で発生しますが、ユーザーが自分の側でも手順を実行する必要がある場合があります。
ERR_CONNECTION_REFUSED
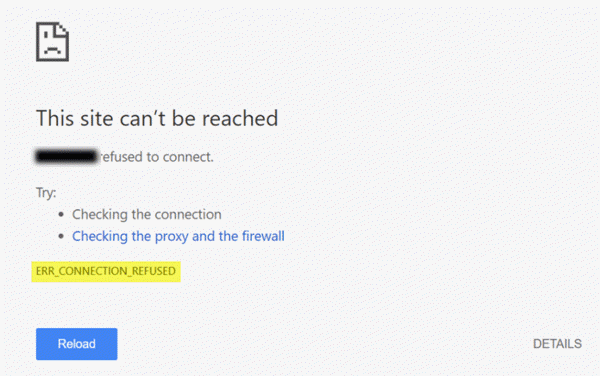
サイトがホストされているサーバーが要求どおりにページを提供できない場合、GoogleChromeはERR_CONNECTION_REFUSED(ERR_CONNECTION_REFUSED)という(Google Chrome)エラーメッセージを表示します。この問題のトラブルシューティングに役立つ可能性のあるいくつかの提案を次に示します。
1]サイトが稼働しているかどうかを確認します(1] Check if site is up or down)
まず、ウェブサイトがアップしているかダウンしているかを確認し(check if the website is up or down)ます。サイトがダウンしている場合は、何をしても、サイト管理者が修正するまで同じエラーメッセージが表示されます。
2]IPアドレスを変更します
(2] Change your IP address)
この問題は、IPアドレスだけでなくISPにも関係している場合があります。(ISP)無料のVPNソフトウェア(free VPN software)またはプロキシソフトウェア(Proxy software)を使用してIPアドレスを変更できます。サイトが開いている場合は、問題がIPアドレスまたはISP(ISP)にあることを知っておく必要があります。
3]DNSキャッシュをフラッシュする
(3] Flush DNS cache)
VPNでサイトを開くことができる場合は、コンピューターのDNSキャッシュをフラッシュして(flushing the DNS cache)みてください。これを行うには、管理者権限でコマンドプロンプトを開きます。(Command Prompt)タスクバーの検索ボックスまたはスタートメニューの検索ボックスで「cmd」を検索し、対応する検索結果を右クリックして、[管理者として実行(Run as Administrator)]を選択します。その後、このコマンドを入力します-
ipconfig /flushdns
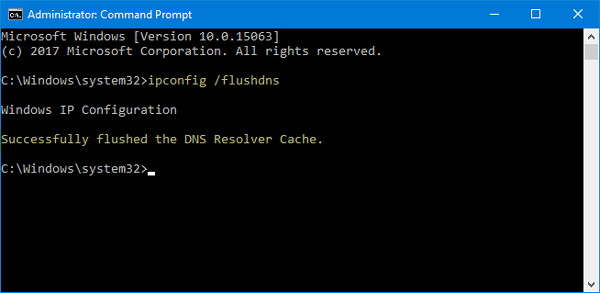
クリアされると、次のような成功メッセージが表示されます。DNSリゾルバーキャッシュが正常にフラッシュ(Successfully flushed the DNS Resolver Cache)されました。
4]DNSサーバーを変更します
(4] Change your DNS Server)
直接イーサネット(Ethernet)接続を使用している場合でも、Wi-Fiを使用している場合でも、DNS設定を変更できます(change the DNS settings)。このソリューションは、VPNを使用してWebサイトを開くことはできるが、VPNなし(VPN)では同じことを行うことができない人向けです。
Win + Rを押し、ncpa.cplと入力して、Enterボタンを押します。イーサネット(Ethernet)または接続を右クリックして、 [プロパティ(Properties)]を選択します。Internet Protocol Version 4 (TCP/IPv4)をダブルクリックします。
次の画面で、[次のDNSサーバーアドレスを使用(Use the following DNS server addresses)する]というオプションが表示されます。そのチェックボックスを選択し、GooglePublicDNSを使用するために次のアドレスを入力します(Google Public DNS)。
- 優先DNSサーバー:8.8.8.8
- 代替DNSサーバー:8.8.4.4
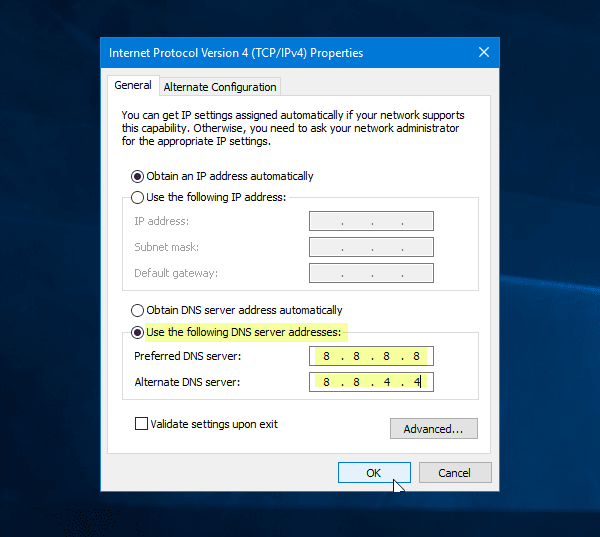
これらすべての変更を保存することを忘れないでください。
5]LANにプロキシサーバーを使用しないでください(5] Don’t use a proxy server for LAN)
VPNアプリまたはブラウザ拡張機能をインストールした後、Webサイトを開くことができない場合は、この設定を確認する必要があります。■「インターネット(Internet) オプション」を開き、「(Options)接続(Connections )」タブに切り替えます。そのタブに、LAN設定(LAN settings)が表示されます。[ LANにプロキシサーバーを使用する(Use a proxy server for your LAN )]オプションがオフになっていることを確認してください。チェックされている場合は、チェックマークを外して変更を保存します。
6]マルウェアをスキャンする(6] Scan for malware)
これは一般的な問題であり、信頼できるアンチウイルスを使用してコンピュータをスキャンする(scan your computer with a reliable antivirus)必要があるかもしれません。
これらの簡単な解決策がお役に立てば幸いです。(Hope these simple solutions are helpful.)
Related posts
Fix ERR_SSL_PROTOCOL_ERROR Google Chrome
Google Chrome Windows 10の問題点と問題
Google Chromeは反応しない、Relaunch
File DownloadエラーがGoogle Chrome browserで修正する方法
Default Print SettingsをGoogle Chromeで変更する方法
あなたのプロフィールはGoogle Chromeで正しく開くことができませんでした
Google Chromeの自動サインイン機能を無効にする方法
Google Chrome toolbarからGlobal Media Control buttonを削除する方法
Google Chrome browserのデフォルトのフォントサイズを変更する方法
経験を改善するためのGoogle ChromeのためのBest YouTubeの拡張機能
Windows 10のGoogle ChromeでDark Modeを無効または有効にする方法
Google ChromeブックマークをHTML fileにインポートまたはエクスポートする方法
Mozilla Firefox and Google Chromeの場合はVideo Speed Controller
Google ChromeでCommander featureを有効にして使用する方法
Anna AssistantはGoogle Chromeの完璧なvoice assistantです
AW、Snapを修復する方法! Google Chrome browserのerror message
Google ChromeにTab Search iconを有効または無効にする方法
ユーザーがGoogle Chromeに拡張機能をインストールするのを防ぐ方法
Google ChromeのSkype Extension Web&MODE用のSkypeにアクセスできます
PCが起動したときに自動的に開かれるようにGoogle Chrome
