VLCMediaPlayerでオーディオ遅延を修正するにはどうすればよいですか
VLC Media Playerは、特に(VLC Media Player)Windowsの場合、(Windows)ビデオプレーヤー(Video Player)分野のベテランです。組み込みのWindowsMediaPlayerは、さまざまな種類のビデオを再生するのに十分な機能を備えておらず、多くの場合、いくつかの便利な機能が不足しています。つまり、VLCMediaPlayerは新鮮な空気の息吹のようでした。ただし、オーディオ遅延(Audio Delay)の問題が私たちの注意を引いています。この記事では、VLCMediaPlayerでオーディオ遅延を修正する方法を説明します。(Audio Delay)
VLCMediaPlayerで(VLC Media Player)オーディオ遅延(Audio Delay)を修正するにはどうすればよいですか
これらは、 VLCMediaPlayerの(VLC Media Player)オーディオ遅延(Audio Delay)を修正するためにできることです。
- キーボードショートカットを使用する
- VLCオーディオ(Change VLC Audio)非同期補正を変更します
- オーディオトラックの同期を変更する
それらについて詳しく話しましょう。
1]キーボードショートカットを使用する
場合によっては、このAudio Delayの問題は一時的なものである可能性があるため、一時的な修正を使用して修正する必要があります。したがって、オーディオがビデオの前に開始する(audio starts before the video)場合は、 Windowsでは 「K」を押し、Macでは「G」 (“G” )を押す必要があります 。一方、 ビデオがオーディオの前に開始する(video starts before the audio)場合は、 Windowsでは 「J」 を押し、Macでは「F」 (“F” )を押す必要があります 。
アクセシブルなプレスは別のオーディオ遅延を引き起こす可能性があるため、これは慎重に行う必要があります。
うまくいけば、これで問題が解決するでしょう。
2] VLCオーディオ(Change VLC Audio)非同期補正を変更します
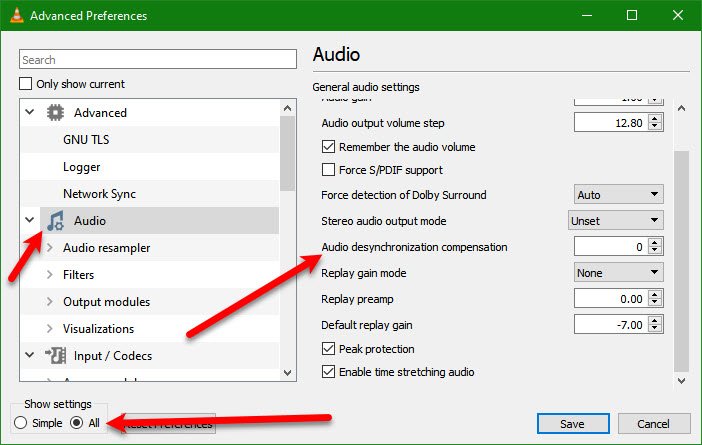
対処している問題が永続的であり、永続的な解決策を探している場合は、VLCMediaPlayer設定の「オーディオ非同期補正」を調整して(VLC Media Player)遅延(Audio)を削除してみてください。与えられた手順に従って同じことを行うことができます。
- VLCMediaPlayer を開きます。(VLC Media Player.)
- [ Tools > Preferences (or hit Ctrl + P).
- [ 設定の表示](Show Settings )から[すべて ]をクリックして、[(All )オーディオ (Audio )]タブに移動します。
- オーディオの非同期補正(Audio desynchronization compensation )に移動し 、オーディオが遅れている場合はその値を正に設定し、オーディオがビデオより先に再生されている場合は負の値に設定します。
うまくいけば、これで問題が解決するでしょう。
3]オーディオトラックの同期を変更する(Change Audio Track Synchronization)

オーディオ(Audio)の非同期補正を変更しても効果がない場合は、オーディオトラックの同期(Audio Track Synchronization)を変更してみてください。それはあなたのために問題を修正します。
VLC Media Playerでオーディオトラックの同期(Audio Track Synchronization)を変更するには、所定の手順に従います。
- VLCMediaPlayer を開きます。(VLC Media Player.)
- [ Tools > Effects and Filters.
- [同期 (Synchronization )]タブに移動し ます。
- Audio/Videoセクションから、[オーディオトラックの同期](Audio Track Synchronization)を変更します。
- 最後に、[ OK]をクリックします。(Ok.)
次に、問題が解決するかどうかを確認します。
うまくいけば、 VLCMediaPlayer(VLC Media Player)でビデオを再生しているときにオーディオ(Audio)の遅延を修正することができます。
オーディオが同期しなくなるのはなぜですか?
それでもこのエラーが表示される場合は、おそらくVLCを網羅しているわけではありませんが、Windowsドライバーです。したがって、それを修正したい場合は、ビデオおよびオーディオドライバを更新する必要があります。そのためには、これらのドライバーの最新バージョンを製造元のWebサイトからダウンロードして、コンピューターにインストールします。うまくいけば(Hopefully)、それはあなたのために問題を修正するでしょう。
次を読む:(Read Next:)
- VLCMediaPlayerの4K途切れ途切れのビデオラグの問題を修正(Fix 4K choppy video lagging issues in VLC Media Player)
- VLCメディアプレーヤーでオーディオまたはビデオのメタデータタグを編集する方法(How to edit Audio or Video Metadata Tags in VLC media player)。
Related posts
VLC Media Playerでマウスジェスチャーを使用する方法
Adjust、遅延、スピードアップSubtitle Speed VLC Media Player
VLC Media PlayerにPlugins and Extensionsを追加する方法
AIMP Audio Playerには、Audio Converter、Ripper、Recorder、Tag editorが含まれています
VLC Media Player Review、特徴&ダウンロード
VLC Media PlayerでWindows 10でCompressor Toolの使用方法
Windows Media Playerで音楽を再生する方法
Windows MediaPlayer12でCDおよびDVDを作成する方法
Windows Media Player12-新機能とその仕組み
Media Player Hotkey:AssignすべてのMediaプレーヤーへの一般的なホットキー
ALLPlayerはWindows PCのための無料のUniversal Media Playerです
Best VLC Extensions、Addons and Plug-ins list
Webamp online music player compareは一般的なWinampにどのようにしていますか?
VLC Media Playerでビデオをトリミングする方法Windows 10
Windows Media Player Plusの4つの理由!ダウンロードする価値があります
VLC Media PlayerからGoogle Chromecastへのビデオをストリーミングする方法
VLC Media Player skippingおよびWindows 10上で遅れ
M3U playlistを使用してMedia Playerを使ってWindows 11/10を使って作成する方法
2012年のトップ7WindowsMediaPlayer12スキン
Windows Media Player 12でスキンをダウンロード、インストール、および適用する方法
