VLCMediaPlayerの4K途切れ途切れのビデオラグの問題を修正
4K60fpsは新しいビデオ規格です。ただし、これらのファイルはCPU上で実際には小さくて簡単ではないため、 (CPU)VLCMediaPlayerでこれを見るのは少し難しいかもしれません。この記事では、Windows10のVLCMediaPlayerで(VLC Media Player)UltraHD4K60fpsビデオを再生しているときに途切れたりビデオが遅れたりする問題を修正するための簡単なヒントをいくつか紹介します。
(Fix 4K)VLCでの(VLC)4Kの途切れ途切れのビデオラグの問題を修正
これらは、 4K60fpsの再生中にVLCの遅延を修正するために実行できるソリューションです。
- VLCメディアプレーヤーを更新する
- ハードウェアアクセラレーション(Hardware Acceleration)を無効または有効にする
- H.264(Skip H.264)インループ非ブロックフィルターをスキップする
それらについて詳しく話しましょう。
1]VLCメディアプレーヤーを更新する

遅れの問題を修正するために最初に行う必要があるのは、VLCMediaPlayerを更新することです(VLC Media Player)。
これを行うには、 VLC Media Player(VLC Media Player)を起動し、[ヘルプ(Help)]タブに移動して、 [更新の確認(Check for updates)]をクリックします。最後に、画面の指示に従ってアプリケーションを更新します。
アプリケーションが更新された場合は、他の解決策を試してください。
2]ハードウェアアクセラレーションを(Enable Hardware Acceleration)無効(Disable)または有効にする

見出しは少し紛らわしいように聞こえるかもしれませんが、2つの異なるニッチなユーザー向けです。
ハードウェアアクセラレーションは、 (Hardware Acceleration)CPUからGPUにデコード作業を指示する(GPU)VLCメディアプレーヤーの機能であり、その結果、バッテリーを節約できます。
古いマシンを使用している場合は、GPUが(GPU)CPUよりも少し弱い可能性があるため、ハードウェアアクセラレーション(Hardware Acceleration)を無効にする必要があります。一方、新しいマシンがあり、VLCラグの問題に直面している場合は、この機能を有効にしてみてください。
これを行うには、VLCを起動し、[Tools > Preferences > Input / Codecsをクリックします。
次に、ハードウェアアクセラレーションによるデコード(Hardware-accelerated decoding)を自動(Automatic )(新しいコンピューターの場合)または無効((Disable ()古いコンピューターの場合)に変更し、[保存(Save)]をクリックします。
3] H.264(Skip H.264)インループ非ブロックフィルターをスキップします
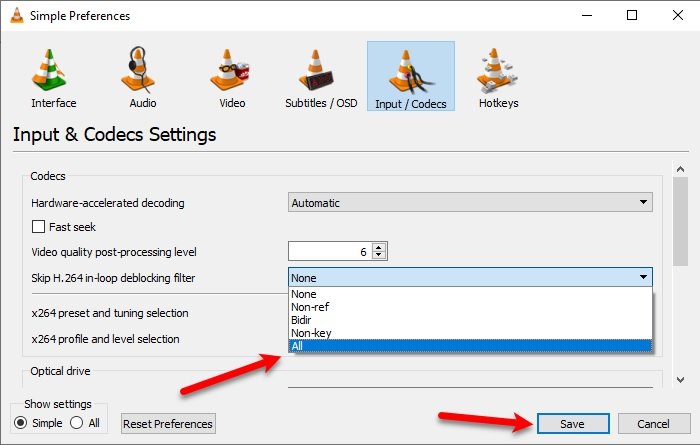
4K60fpsビデオの問題の再生中にVLCの遅延の問題を修正する最良の方法の1つは、 「H.264インループ非ブロックフィルターをスキップ」(“Skip H.264 in-loop deblocking filter”)を「すべて(All)」に変更することです。
これを行うには、 VLCを起動し、[(VLC)Tools > Preferencesをクリックする必要があります。[シンプル設定](Simple Preferences)ウィンドウにリダイレクトされ、 [Input / Codecs]タブに移動し、[ H.264インループ非ブロックフィルター(Skip H.264 in-loop deblocking filter) をスキップ]を[すべて]に変更して、[(All)保存(Save)]をクリックします。
うまくいけば、これらのソリューションが4K60fpsビデオの再生中に役立つことを願っています
Related posts
VLC Media Player skippingおよびWindows 10上で遅れ
VideosをVLC Media Player Windows 10で変換する方法
VLC Media Playerでビデオをトリミングする方法Windows 10
VLC Media PlayerからGoogle Chromecastへのビデオをストリーミングする方法
VLC Media PlayerのAudio Delayを修正する方法
Android 23 Best Video Player Apps
Fix Windows 10のplay Video or Audio、Error 0x887c0032ができません
Video Playback Speed Windows Media Playerを変更する方法
このBlu-ray DiscはVLC Media Playerのデコード用のライブラリーを必要としています
VLCメディアプレーヤーの音楽プレイリストを作成および管理する方法
Fix Windows Media Player Media libraryが破損エラーです
Windows MediaPlayer12で任意のビデオ形式を再生する
Supported Format and MIME type FOUNDとFix No Video
Windows 10にFix Video Playback Freezes
VLC PlayerのVLC PlayerのWindows 10のMultiple Videosの再生方法
Windowsで「WindowsMediaPlayerはこのDVDを再生できません…アナログコピー防止」を修正しました
Windows 10 PC用Best Free Video & Audio Media Converters
DVDVideosoft:Windows 10の無料Multimedia Software Downloads
VLC Media Player interfaceをカスタマイズする方法
Adjust、遅延、スピードアップSubtitle Speed VLC Media Player
