Windows MediaPlayer12で任意のビデオ形式を再生する
ファイルの互換性(file compatibility)に関しては、Windows(Windows Media Player 12) MediaPlayer12はこれまでで最もエキュメニカルです。Microsoftがかつて(Microsoft)AppleのQuicktime(.MOV )やDivXなどのサードパーティのファイルタイプを暗黙のうちに避けていたところ、今ではすぐに使える膨大(.MOV)な数のファイルタイプをサポートしています。それでも、熱心なメディア愛好家は、Windows(Windows Media Player 12) MediaPlayer12がネイティブに処理できないビデオファイルタイプ(video file type)に出くわすことがあります。幸いなことに、 Microsoft(Microsoft)が最初からサポートしないことを選択したビデオ形式のごく一部に必要なのは、便利なコーデックパックだけです。(codec pack)。このチュートリアルでは、K-Lite Mega Codec Packをインストールする方法を説明します。これにより、太陽の下で事実上すべてのビデオファイルタイプをサポートできます。(video file type)
サポートされているファイルタイプ
参考までに、Windows MediaPlayer12がすぐにサポートする(Media Player 12)ビデオファイル(video file)タイプのクイックリストを次に示します。これらのファイルタイプのいずれかを再生する際に問題が発生した場合は、ファイルが正しくエンコードまたはダウンロードされていることを確認することをお勧めします。
-
Windows Mediaファイル(Windows Media files)-.wm、.wmv、および.asf;
-
AVCHDファイル(ドルビーデジタルオーディオを含む)(AVCHD files (including Dolby Digital audio)) -。m2tsおよび.m2t;
-
AppleQuickTimeファイル(Apple QuickTime files)-.movおよび.qt;
-
AVIファイル(AVI files)-.avi;
-
Windows録画TVショーファイル(Windows Recorded TV Show files)-.wtvおよび.dvr-ms;
-
MPEG-4ムービーファイル(MPEG-4 movie files)-.mp4、.mov、および.m4v;
-
MPEG-2ムービーファイル(MPEG-2 movie files)-.mpeg、.mpg、.mpe、.m1v、.mp2、.mpv2、.mod、および.vob;
-
MPEG-1ムービーファイル(MPEG-1 movie files)-.m1v;
-
MotionJPEGファイル(Motion JPEG files)-.aviおよび.mov。
サポートされていないファイルタイプ
Windows Media Player 12でサポートされていないビデオファイルタイプ(video file type)に遭遇した場合、2つの通知を受け取ります。まず(First)、Windows Media Player 12は、(Windows Media Player 12)ファイル拡張子(file extension)を認識しないことを通知し、とにかくそれを再生するかどうかを尋ねます。

[はい(Yes)]をクリックすると、Windows MediaPlayer12はとにかくそれを再生しようとします。サポートされているファイルタイプ(file type)の名前が間違って変更されただけの場合は、再生される可能性があります。ただし、 「Windows Media Playerはファイルを再生できません。プレーヤーはファイルの種類をサポートしていないか、ファイルの圧縮に使用されたコーデックをサポートしていない("Windows Media Player cannot play the file. The Player might not support the file type or might not support the codec that was used to compress the file")可能性があります」というメッセージが表示される可能性があります。いずれの場合も、解決策は適切なコーデックをインストールすることです。[(Click) 閉じる](Close)をクリックしてウィンドウを閉じ、次の手順に進みます。

K-Liteコーデックパックのインストール
これで、これが発生するたびに適切なコーデックを探し出し、一度に1つずつインストールすることができます。しかし、それは完全に不要であり、率直に言って、時間の無駄です。最善の策は、オールインワンコーデックパック(codec pack)をダウンロードして、将来必要になる可能性のあるすべてのビデオおよびオーディオコーデックを一挙に処理することです。
K-Liteコーデックパック(K-Lite Codec Pack)をお勧めします。ベーシック(Basic)からメガ(Mega)まで、さまざまなエディションがあり、すべて無料です。もともとKazaaLiteユーザー向けに開発されたK-Liteコーデックパック(K-Lite Codec Pack)を使用すると、Windows MediaPlayer12で(Windows Media Player 12)インターネット上(Internet)で遭遇する可能性のあるほぼすべてのビデオ形式(video format)を再生できます。
あなたはcodecguide.comでK-Liteコーデックパック(K-Lite Codec Pack)の最新バージョンを入手することができます。メガバージョン(Mega version)を入手してください。
ダウンロードしたら、WebブラウザとWindows Media Player 12を閉じて、(Windows Media Player 12)インストールファイル(install file)を実行します。K-Liteメガコーデックパックセットアップ(K-Lite Mega Codec Pack setup)ウィザードが表示されます。[(Click) 次へ(Next)]をクリックして開始します。
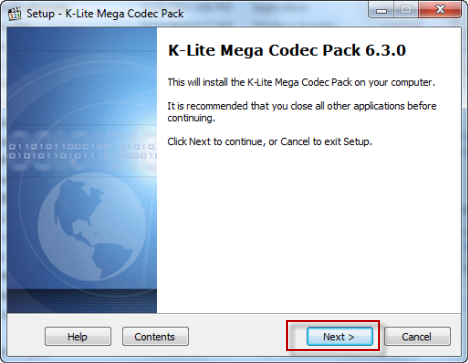
デフォルトでは、K-Lite Mega Codec Packは、 (K-Lite Mega Codec Pack)MediaPlayerClassicを含む多数の比較的不要なアイテムやアプリケーションをコンピューターにロードします。私たち(そしてあなたを想定しています)は専用のWindows Media Player 12純粋主義者なので、「高度なインストール」('Advanced install')を使用するのが最善です。それを確認して、[次へ(Next)]をクリックします。

次に、コーデックパック(codec pack and click)をインストールする宛先フォルダー(destination folder)を選択し、 [次へ(Next)]をクリックします。

この次の画面では、 MediaPlayerClassic(Media Player Classic)やその他の不要なコンポーネントのインストールをオプトアウトできます。「プロファイル6:再生の必需品(プレーヤーなし)」("Profile 6: Playback essentials (without player)")を選択することをお勧めします。ドロップダウンメニューから選択し、[(menu and click) 次へ(Next)]をクリックします。

次の画面では、内部DXVA(DXVA)デコーダーについて尋ねられます。すべてのチェックボックスをオフのままにして、[次へ(Next)]をクリックします。興味があれば、DXVAデコーダーについて読むことができますが、このチュートリアルではこれらのオプションは必要ありません。

次のプロンプトはもっと重要です-設定したいファイルの関連付けを尋ねられます。Media Player Classicのインストールを選択した場合は、 MediaPlayerClassicとWindowsMediaPlayer(Media Player Classic and Windows Media Player)の2つのオプションを利用できます。Media Player Classicのチェックを外し、WindowsMediaPlayerのチェックを外します。そうすれば、Windows MediaPlayer12をデフォルトのメディアプレーヤーとして維持できます。[次へ(Next)]をクリックします。

次のウィンドウで、 Windows MediaPlayer12(Windows Media Player 12)に関連付けるファイルを選択します。Windows Media Player 12がデフォルトのプレーヤー(default player)である場合は、先に進んで[すべてのビデオ('Select all video')を選択]と[すべてのオーディオ('Select all audio')を選択]をクリックするか、適切と思われるものを選択して選択します。[次へ(Next)]をクリックします。
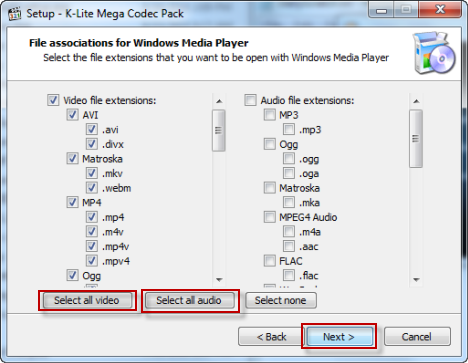
次のいくつかのウィンドウは重要ではありません。先に進み、インストールが完了するまで[次へ]をクリックします。(Next)次に、[完了]をクリックします(Finish)。
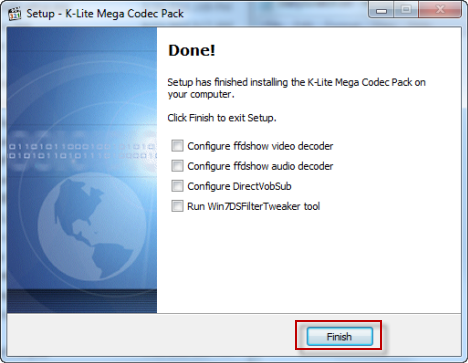
これで、以前はサポートされていなかったビデオファイルを他のビデオファイルと同じように再生できるようになります。スクリーンショットをチェックして、チュートリアルの前半の「.OGG」('.OGG')ファイルを試してみるとどうなるかを確認してください。

成功!ビデオが正しく読み込まれ、再生されます。
結論
カジュアルなWindowsMediaPlayer 12ユーザーの場合、このチュートリアルはおそらく必要ありません。Windows Media Player 12は、サードパーティのコーデックを必要とせずに、膨大な数のビデオおよびオーディオタイプをサポートします。しかし、偶然にも、 Windows Media Player 12(Windows Media Player 12)でサポートされていないビデオ形式(video format)を見つけた場合、K-Liteコーデックパック(K-Lite Codec Pack)が解決策を提供することがほぼ保証されています。あなたのビデオをお楽しみください!そして、私たちの関連記事のいくつかをチェックすることを忘れないでください:
Related posts
Windows MediaPlayer12を使用してホームネットワーク経由で音楽をストリーミングする
オンラインで購入してWindowsMediaPlayer12でWindowsMediaガイドを使用する
Windows MediaPlayer12でCDおよびDVDを作成する方法
Windows MediaPlayer12で再生拡張機能を使用する方法
Windows Media Player 12でスキンをダウンロード、インストール、および適用する方法
Windows MediaPlayer12プラグインをインストールして使用する方法
Xbox overlayを開く方法? Xbox Game Bar shortcutは何ですか?
Windows 11ボリュームミキサー:知っておくべきことはすべて!-
Xbox Game Barが機能していません。Windowsで修正する3つの方法
2012年のトップ7WindowsMediaPlayer12スキン
Audacityを使用してWindowsでオーディオを逆転させる方法
OneDriveによる自動フォトアルバムの作成を3ステップで停止します
SteamゲームをWindows 10で開始する方法
2010年のトップ7WindowsMediaPlayer12スキン
Windows Media Player 12で画像を並べ替え、タグ付け、評価する方法
Xbox Game Barは何ですか?6つのことができること
VideosをVLC Media Player Windows 10で変換する方法
Steamにスクリーンショットを撮る方法とその場所
Windowsムービーメーカーのプロジェクトをビデオファイルとして保存する方法
Windows10でCortanaとGrooveMusicを使用して音楽を再生するための完全なガイド
