SteamをYouTubeにリンクしてゲームファイルを確認する方法
YouTubeアカウントをSteamにリンクするのは本物なので、必要を感じた人は誰でも試乗する必要があります。さて、このオプションを聞いたのはこれが初めてである可能性が高いので、YouTubeアカウントを簡単にリンクする方法について話しました。
SteamをYouTubeにリンクする
The main reason to link Steam with YouTube is to add videos to your account. Its nothing special, of course, but many might find this as something cool. Now, the benefits here are one-sided because there’s no option to add Steam content to YouTube. But hey, there is little reason for anyone wanting to add Steam content to YouTube because there isn’t much stuff to add.
To link your Steam to your YouTube account, do the following:
- Open Steam client
- Navigate to Videos setting
- Locate & click on Link YouTube Account
- Press the Access Your YouTube Videos green button
- 求められたら、 YouTube(YouTube)アカウントにサインインします。
これを詳しく見てみましょう。
Steamにログイン
さて、ここで行う最初のステップは、クライアントを介してSteamアカウントにログインすることです。(Steam account)現在のところ、Webサイトからこのアクションを実行する可能性があるため、クライアントの使用に興味がない場合は、代わりにWebブラウザーからアクセスしてください。
YouTubeへのリンク

Steamクライアントを起動した後、個人名をクリックして、[ビデオ(Videos)]に移動してください。それが終わったら、「YouTubeアカウント(Link YouTube Account)をリンクする」というセクションを探して、すぐにクリックします。新しく読み込まれたページから、下部に「YouTube動画(Access Your YouTube Videos)にアクセス」という緑色のボタンがあります。

そのボタンをクリックしてから、 (Click)Googleアカウントのクレデンシャルを使用してYouTubeアカウント(YouTube account)にサインインします。
読む(Read):Steamのダウンロードが遅い(Steam downloads slow)?
Steamゲームファイルの整合性を確認します
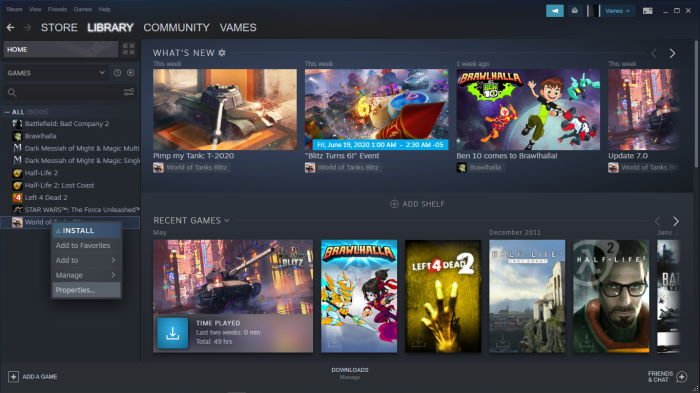
ビデオゲームを定期的にプレイしているときにクラッシュが発生し、ゲームワールドのオブジェクトが正常に機能しない場合は、ゲームファイルの状態が良好かどうかを確認する必要があります。
これを行うには、コンピューターを再起動してSteamクライアント(Steam client)を起動します。次に、[ライブラリ(Library)]をクリックし、そのセクションから、影響を受けるビデオゲームを右クリックして、[プロパティ]を選択します。ここから、ローカルファイルというタブが表示されます。それをクリックしてから、[ゲームファイルの整合性を確認(Verify)する]を選択してください。(Please)

Steamはファイルを確認するのに数分かかるので、しばらくお待ちください。さらに、速度はコンピュータとインターネットのパフォーマンスに依存します。
ここで、1つ以上のファイルが検証に失敗する可能性があることに注意してください。これは正常なので、気を失うことはありません。無視(Just)して進んでください。
Related posts
Fix Windows 10のSteamUI.DLLエラーの読み込みに失敗しました
Backup、Restore、Steam Library Managerのゲーム
SteamのスクリーンショットフォルダにWindows PCのアクセス方法
Fix Steam downloadは0バイトで立ち往生しています
Fixディスクスペースが足りない - Windows 10のSteam error
Windows PCでSteam Error Code 83を修正する方法
Windows 11/10にSteam Skinsをインストールする方法
Steam Error Code 118または138の修正方法
Windows 10のFix Invalid Depot Configuration Steam Error
Steam Error E502 L3をWindows PCに修正する方法
Fix Steam Windows 11/10のAllocating diskのスペースに固執する
蒸気はあまりにも多くのメモリを使用していますか? Reduce Steam RAM usage!
Steam pop-ups and notificationsを削除する方法
Fix Steam Error Code 105、サーバーに接続できません
Best Steam Tips and Tricks知っている必要があります
どのくらい私のSteam libraryバックログを打つには?
CAPTCHAへの応答は無効に見えます - Steam error
Steam Games Libraryを共有して一緒にプレイする方法
SteamにSteamを修正する方法Windows 11/10
Fix Steam Content File Locked Error
