WindowsUpdateエラーコード8024a112を修正
Windows Updateの後で、Windows 10コンピューターを再起動しているときにエラーコード8024a112を見たことがありますか?このエラーコードには通常、次のテキストが含まれています。
We’re having trouble restarting to finish the install. Try again in a little while. If you keep seeing this, try searching the web or contacting support for help. This error code might help: (0x8024a112)
これは基本的に更新(Update)エラーであり、マシンを再起動してインストールを完了することはできません。インストールを終了してPCを再起動しようとするたびに、失敗します。このエラーの理由はまだMicrosoftによって対処されていませんが、 (Microsoft)Windows InsiderBuildProgram(Windows Insider Build Programme)を使用してログインしたユーザーの方が多く発生すると報告されています。ほとんどの場合、PCで保留中の再起動がすでにある場合に発生します。
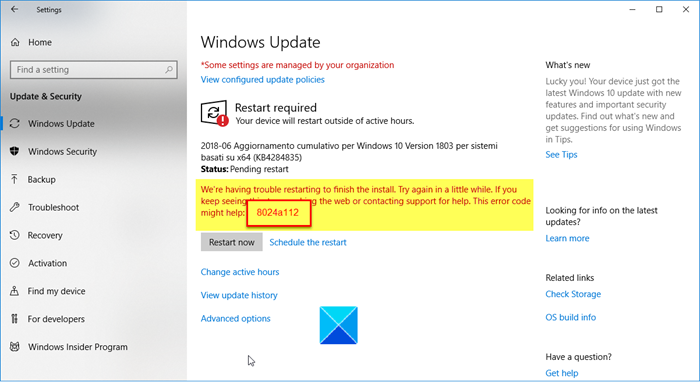
WindowsUpdateエラーコード8024a112を修正(Fix Windows Update Error Code 8024a112)
- (Update)スタートメニュー(Start Menu)から手動でPCを更新して再起動します(Restart)
- WindowsUpdateのトラブルシューティングを実行する
- アンチウイルスを一時的に無効にする
- アップデートを手動でダウンロードしてインストールします
- 壊れたタスクスケジューラを確認します。
1]手動で更新して再起動する
このエラーは通常、WindowsUpdateの[設定](Windows Update Settings)パネルの[再起動(Restart)]ボタンをクリックしたときに発生します。クリックするとエラーメッセージが表示されます。
[スタート]を開き、[更新して再起動](Update and Restart)または[更新してシャットダウン(Update and Shut down)]をクリックします。

それでも問題が解決しない場合は、Alt+F4を押して、[更新して再起動]オプションを選択します
何も役に立たない場合は、PCの電源を切ります。
関連(Related):Windows 10 Update and Shutdown/Restart not working。
2] WindowsUpdateのトラブルシューティングを実行(Run)します(Windows Update)

電源を切った後、PCを起動し、組み込みのWindowsUpdateトラブルシューティングを実行します。Windows 10の組み込みのトラブルシューティングツールは、ほとんどすべてのエラーを取り除くのに役立ちます。トラブルシューティングを実行すると、システムは自動的にスキャンして問題の検出を試みます。ほとんどの場合、問題を検出するだけでなく、解決します。トラブルシューティングを実行するには、 [スタート]メニューの[(Start Menu)検索(Search)]ボックスに「トラブルシューティング」(Troubleshoot)と入力します。実行ボックスから(Run Box)トラブルシューティング(Troubleshoot)設定を開くこともできます。
Win + Rを押して[実行]ボックスを開き、 (Run box)ms-settings:troubleshoot と入力します。Enterキーを押します。
トラブルシューティング設定(Troubleshoot settings)を開き、右側のペインから[追加のトラブルシューティング(Additional Troubleshooter)]をクリックします。
Windows Updateを選択し、トラブルシューティングを実行します。 (Run the Troubleshooter. )

その後、トラブルシューティングは問題の検出を開始し、PCに保留中の再起動があるかどうかを確認します。
3]アンチウイルス(Antivirus)を一時的に無効(Disable)にします
アンチウイルスがアップデートに遭遇し、そのようなエラーを表示する場合もあります。これを回避するには、ウイルス対策ソフトウェアまたはサードパーティのセキュリティソフトウェアを無効にします。更新を再実行してみてください。
アップデートのインストール後にPCが自動的に再起動するかどうかを確認します。
4]アップデートを手動でダウンロードする
これも役立ちます。明らかに、このエラーの原因となっている更新プログラムはわかっているので、Microsoft Updateカタログ(Microsoft Update Catalog)を確認して、システムの更新プログラムを手動でダウンロードしてください。
5]壊れたタスクスケジューラを確認します
一部のユーザーは、レジストリエディタ(Registry Editor)を介して壊れたタスクスケジューラを再度有効にすることで、このエラー(Task Scheduler)コード8024a112(Code 8024a112)を解決したと報告されています。

レジストリエディタ(Registry Editor)を開き 、次のキーに移動します。
HKEY_LOCAL_MACHINE\SYSTEM\CurrentControlSet\Services\Schedule
右ペインで[開始](Start)を見つけ、右クリックして[変更(Modify)]を選択します。16進値データに2を入力します。
[OK]をクリックして保存し、
PCを再起動して、を参照してください。
同様のエラー(Similar error):インストールを完了するための再起動で問題が発生しました。(We’re having trouble restarting to finish the install)エラー0x8024a11a(Error 0x8024a11a)、0x8024a112、0x80070005、または0x80070032。
これらは、 WindowsUpdateエラーコード8024a112が発生し(Windows Update)た場合に試すことができるいくつかの修正です。何か役に立ったかどうか教えてください。
Related posts
どのようにFix Windows Update Error Code 80244010へ
Fix Windows Update Error Code 0x800700c1
Fix Windows Update Error Code 800F0A13
Fix Windows Server Update Services Error Code 0x80072EE6
Fix Windows Update Error Code 0xd0000034
Fix Windows Update Error 0x8007065e; Feature Updateのインストールに失敗しました
Fix Windows Update Error Code 0x80080008
Windows 10のFix Windows Update error 0x80070541
Fix Windows Update Error Code 8024A000
Windows 10のFix Windows Update error 0x8e5e03fa
Fix Windows Update Error 0x800F0825
Fix Windows Update Error 0x80072EE2
Fix Windows Update Error 0x800F0922
Fix Windows Upgrade Error Code 0xe06d7363
Windows 10のFix Windows Update error 0x80070422
Fix Windows 10 Update Error 0x8007042Bの方法
Fix Windows Update Error 0x8007010b
Fix Windows Update Error 0x800703ee
Fix Windows Update pageのissueボタン
Windows Update Error Code 0x8024402cを修正する方法
