Karenのレプリケーターを使用してWindowsファイルバックアップジョブを作成する
何かが起こる可能性があるため、 Windows10(Windows 10)コンピューターユーザーが重要なファイルをバックアップすることは非常に重要です。利用できるクラウドサービスはいくつかありますが、もしあなたがもっと年配の人なら、ローカルで何かをしたいと思うでしょう。それを念頭に置いて、私はカレンのレプリケーター(Karen’s Replicator)に仕事を成し遂げることをお勧めしたいと思います。ご覧のとおり、この無料のバックアップソフトウェア(free backup software)は、スケジューラを使用して、コンピュータ上のすべてまたは選択したファイルのみをバックアップすることを目的としています。
カレンのWindowsPC用レプリケーター
KarenのReplicatorを初めて起動すると、基本的な外観のユーザーインターフェイスが付属していることに気付くでしょう。高度な機能に関してここで見ることはあまりありませんが、それはほとんどのユーザーにとって問題にはならないはずです。
カレンのレプリケーター(Replicator)の使い方について話しましょう
- ジョブを作成する
- ジョブ設定
- その他の設定
1]ジョブを作成する
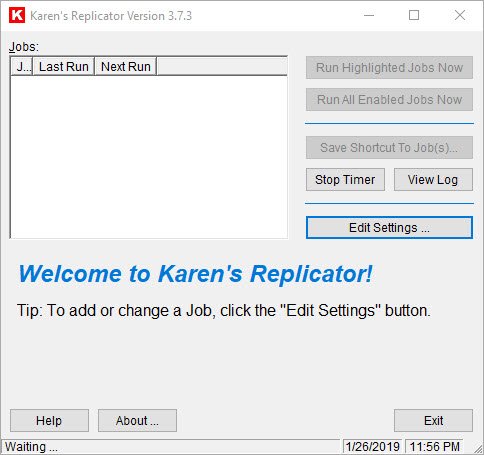
さて、それで、仕事を作ることになると、これは確かに達成するのが簡単な仕事です。[(Click)設定の編集](Edit Settings)、 [新しいジョブ(New Job)]の順にクリックします。ここから、ジョブの名前、およびソースフォルダーと宛先フォルダーを入力します。
必要に応じて、ファイルを除外し、ジョブをアクティブ化する日時を選択するオプションがあります。
サブフォルダを含める機能もオプションであり、デフォルトでオンになっています。ボックスのチェックを外してオフにしてから、他の機能に進みます。すべてを適切に設定したら、下部にある[ジョブの保存(Save Job)]ボタンを押します。
そこから、カレンのレプリケーター(Replicator)は最初に設定された時間にそのことを行います。
2]ジョブ設定

作成したジョブに満足できない場合や、使用できなくなった場合は、[ジョブの削除](Delete Job)ボタンを使用して削除するか、[編集]をクリックしてください。ここで行われた変更はすべて保存または破棄できます。
3]その他の設定

他の設定に関しては、ユーザーは変更できるものがたくさん表示されます。ユーザーがそのように選択した場合、ユーザーはすべてのコンテンツ、またはより重要なコンテンツのみをログに記録できます。さらに、ユーザーは1つのものをログに記録しないことを選択でき、それもすばらしい動きです。
Windows 10が起動するたびにKarenのレプリケーターを起動しますか?(Replicator)設定するだけで問題ありません!
このツールがどこに関係しているのかについて話すことはあまり残っていません、そしてそれは主にその使いやすさによるものです。ここに記載されている手順に従うだけで、すばらしいファイルをバックアップする準備ができたら問題ありません。カレンのレプリケーターを(Replicator)公式ウェブサイト(official website)からダウンロードしてください。
Related posts
Backup Recently Modified File Versions Windows PCの場合はEvaCopy
ネットワークドライブと場所でファイル履歴を使用してデータをバックアップする方法
Windows 10をExternal or Internal Hard Driveに転送する方法
Windows 10のための10の最高のProfessional Backup and Data recovery software
Windows 10のBackup and Restore Quick Access Foldersの方法
Export and Backup Device Drivers PowerShell Windows 10を使用する
FBackupはWindows PCのプラグインサポートを備えた無料のBackup Softwareです
Windows PC用Renee Becca Data Backup Software
Backup or Restore default Power Windows 10の計画方法
System Restore用Error 0x80070013、Backup or Windows Update Fix
Windows 11/10でHard Driveをクローンアップする方法
Regbakを使用すると、Windows Registryを簡単にバックアップして復元できます
ArecaはWindows 10のための無料のfile backup softwareです
Backup and Restore WiFiまたはWireless Network ProfilesでWindows 10
Windows 11/10のFiles and Foldersの以前のバージョンを復元する方法
Windows 10のための無料Driver Backup & Restore software
Windows Backup error code 0x8100002F Windows 10のバックアップファイルの場合
Best Windows PCのためのGame Backup software
Create KLS Mail Backupの簡単な電子メールバックアップWindows PC
Windows 10のBackup and Restore Registryの方法
