PinterestのピンをWordまたはOneNoteに埋め込む方法
WordとOneNoteに追加された新機能により、 Pinteresとの統合がさらにエキサイティングになります。両方のサービスのアカウントを持っているユーザーは、この機能を利用して、Pinterestピン(Pinterest Pin)のURLをOneNoteノートまたはWordドキュメントに貼り付けることができます。それがどのように行われるか見てみましょう。
OneNoteにPinterestピンを埋め込む
Pinterestは、膨大なコンテンツのライブラリを紹介しています。そのため、 OneNote(OneNote)のようなデジタルノート取りアプリにピンを埋め込むオプションは、ユーザーが関連する学習資料をすばやく見つけたり、レッスンプランを作成するために保存したり、OneNoteクラスノートブック(OneNote Class Notebook)で他の人に配布したりするのに役立ちます。
- Pinterestアカウントにログインします。
- 検索バーを使用して、関連するコンテンツを見つけます。
- 見つかったら画像を右クリックします。
- [リンクアドレスのコピー(Copy)]オプションを選択します。
- OneNoteドキュメントを開きます。
- ピンを目的の場所に埋め込みます。
OneNoteとPinterest(OneNote-Pinterest)の統合により、WordとOneNoteのユーザーは、簡単なカットアンドペーストプロセスを介して、Pinterestピン(Pinterest Pins)をドキュメントに埋め込むことができます。
Pinterestアカウントにログインします。
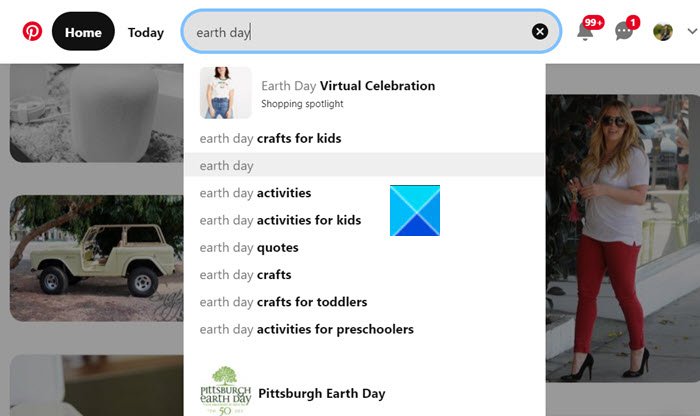
Pinterestの検索(Pinterest Search)オプションを使用して、関連するコンテンツを探します。
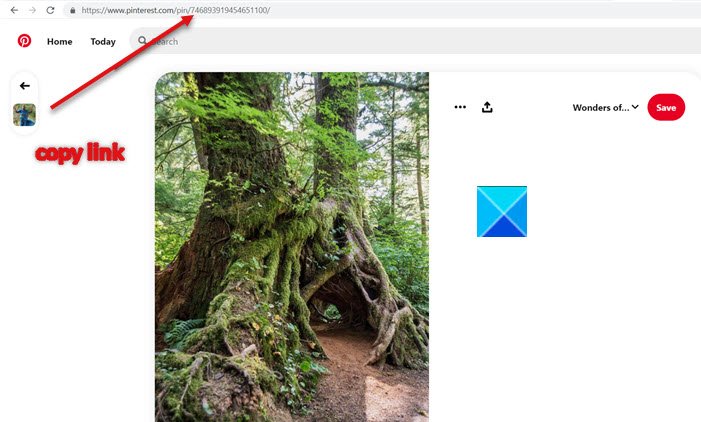
見つかったら、コンテンツのURL(URL)アドレスをコピーします。
OneNoteWindows10アプリを開きます。
ピンを埋め込みたいドキュメントを検索します。
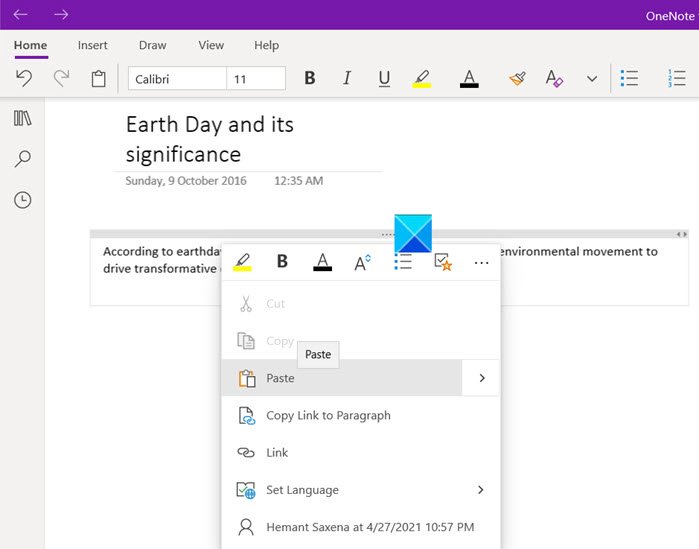
(Right-click)空のスペースを右クリックして、貼り付けオプションを選択します。
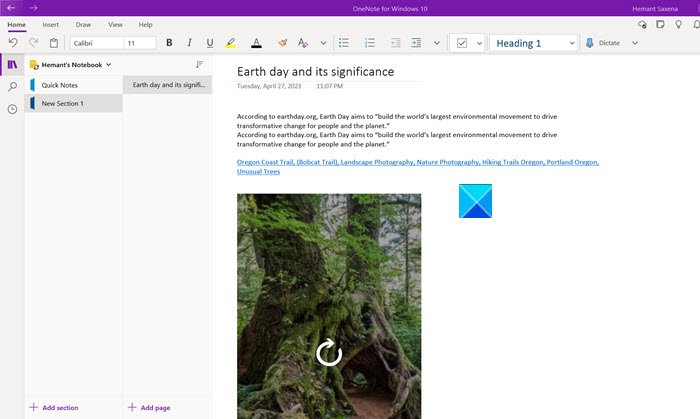
完了したらEnterキー(Enter )を押します。確認すると、アクションがライブのインタラクティブな埋め込みとしてレンダリングされます。これは、WordforWebサポートなどの他の(Word for web)Microsoftアプリと同様です。
このようにして、ページ、セクション、さらにはノートブック全体をピンでいっぱいに作成できるようになりました。
この統合は、次のバージョンのMicrosoftOneNoteで機能します(Microsoft OneNote)
- OneNote for Windows 10
- OneNote 2016
- MacのOneNote
- iPadのOneNote
- Android上のOneNote
- OneNote Online
PinterestのピンをWordに埋め込む
同様に、WebバージョンのWord(Word for the web)でも機能します。
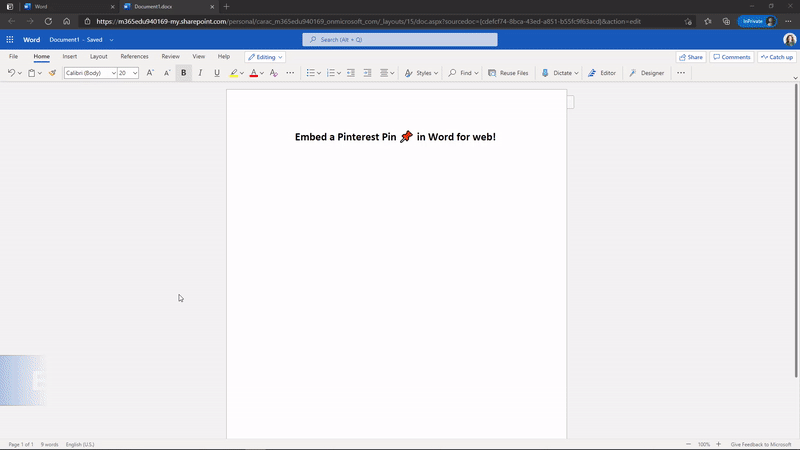
これは、 Microsoft(Microsoft)から提供された上記の画像で、簡単なプロセスを説明しています。
この変更により、Microsoftは、教育者が愛する3つの優れたアプリをまとめることを望んでいます。
Hope it helps!
Related posts
OneNoteをWindows 10でWord or PDFに変換する方法
Word DocumentをOneNoteに挿入する方法
OneNoteのセクションに色を追加する方法
OneNote or OutlookでDark Modeを有効にする方法
OneNoteにGrid Line and Rule Lineを作成する方法
WordのWordのWordの使用方法Web application
OneNoteでFix Contentはまだ利用できませんエラー
OneNote notebookのName、Color、Locationの変更方法
OneNote appでiPhone or iPadのDark Modeを有効にする方法
OneNote Calendar template9を作成する方法
OneNoteでTagsの使用方法ノートを優先して分類するには
OneNoteの中で別のセクションを別のセクションにマージする方法
Windows 10にOneNoteにView変更方法
Microsoft OneNoteでSamsung Notesを同期する方法?
OneNote 2016が欠けていますか?ここDownload OneNote 2016 32ビットおよび64ビット
あなたのメモをよりよく整理するための13 OneNote Tips & Tricks
OneNoteでOutlookタスクを作成する方法
初心者のためのMicrosoft OneNote Tips and Tricks
Page Background and Rule Lines colorをOneNoteで変更する方法
OneNoteのFix Invalid Notebook Name error
