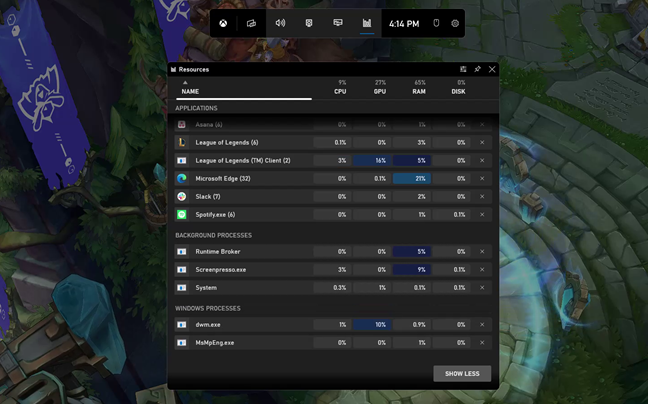Windows11およびWindows10のXboxゲームバー(Xbox Game Bar)は、おそらくマイクロソフト(Microsoft)がゲーマーのためにできる最高のことです。サウンドコントロール、パフォーマンス統計、フレームレートなど、ゲームプレイ中にあらゆる種類の便利なものに簡単にアクセスして制御できます。Alt + Tabを押したりせずにSpotifyでお気に入りの音楽を再生することもできます。WindowsのXboxゲームバー(Xbox Game Bar)でできる最善のことを知りたい場合は、以下をお読みください。
Xboxゲームバーとは何ですか?
Xboxゲームバーとは何か、 Xbox(Xbox Game Bar )ゲームバー(Xbox Game Bar)は何をするのかという答えは、一見シンプルです。Xboxゲームバー(Xbox Game Bar)は、Windows11およびWindows10に組み込まれているゲームオーバーレイであり、コンピューターでゲームをプレイしながらさまざまなウィジェットを使用できるようにMicrosoftによって設計されています。
シンプルなsimple keyboard shortcut - Win + G -Xbox Game Barのウィジェットにアクセスして、ゲームを終了しなくても、ゲームクリップのキャプチャ、スクリーンショットの撮影、友達の検索、パフォーマンスの監視と管理などを行うことができます。再再生します。

Xboxゲームバー(Game Bar)とは:ゲームプレイ中のウィジェット
Xboxゲームバー(Xbox Game Bar)が何に使用されるかがわかったので、Xboxゲームバーでできる最善のことを見てみましょう。
1.ゲームプレイのスクリーンショットを記録して撮ります
Windowsの(Windows)Xboxゲームバー(Xbox Game Bar)の最も優れた機能の1つは、ゲームプレイを簡単に記録し、ゲームのプレイ中にゲームのスクリーンショットをキャプチャできることです。Xbox(All)ゲームバー(Xbox Game Bar)(Win + G)を開き、キャプチャ(Capture)ウィジェットを使用するだけです。そうすれば、後世のためにすべてのゲームプレイを最初から最後まで保存したり、最後のボス戦やペンタキル(Pentakills)などのハイライトだけを保存したりできます。🙂

WindowsのXboxゲームバーを使用すると、ゲームプレイを記録してスクリーンショットを撮ることができます
Xboxゲームバー(Xbox Game Bar)を使用したゲームクリップの作成とすべてのキーボードショートカットの学習の詳細については、このチュートリアルをお読みください: Windows PCでゲームプレイを記録するにはどうすればよいですか?(How can I record my gameplay on a Windows PC?)
2.個々のオーディオチャンネルの音量を調整します
それを開くと、Xboxゲームバーには、その時点で(Xbox Game Bar)Windowsデバイスでサウンドをレンダリングしているすべてのオーディオチャネルが自動的に表示されます。それぞれに独自のスライダーがあり、各オーディオチャンネルの音量を制御するために使用できます。これは、私たちと同じように、ゲームをプレイしながら音楽を聴く傾向がある人に役立ちます。
Xboxゲームバーを(Xbox Game Bar,)使用すると、他のアプリやメディアプレーヤーの音量を調整するためにデスクトップに切り替える必要がなくなります。代わりに、ゲームから直接実行できます。

Xboxゲームバー(Xbox Game Bar)を使用してオーディオチャンネルの音量を制御する
オーディオ(Audio)ウィジェットでは、マイクの音量を調整することもできます。ゲームプレイの録音中に自分の声も録音したい場合は、声をキャプチャする音量や音量を変更できるので便利です。
3.ゲームをプレイしながらコンピュータのパフォーマンスを確認します
パフォーマンス(Performance)ウィジェットは、ゲームのプレイ中にコンピューターのパフォーマンスを把握するのに役立ちます。このウィジェットを有効にすると、Xboxゲームバーは、コンピューターの主要なリソース(プロセッサー、グラフィックカード、および(Xbox Game Bar)RAM)の使用率のレベル(パーセンテージ値とグラフの両方を使用)を収集して表示します。さらに(Furthermore)、ゲームによってレンダリングされた1秒あたりのフレーム数も確認できます。これは、ゲームの品質を時々確認する場合に非常に役立ちます。

Xboxゲームバー(Xbox Game Bar)のパフォーマンス(Performance)ウィジェット
ここからの情報を使用して、コンピューターがゲームの実行に苦労しているかどうかを知ることができます。その場合、ゲームをより流暢に実行するには、ゲームのグラフィック品質を調整する必要があります。
4. Xboxゲームバーの(Xbox Game Bar)リソース(Resources)ウィジェットを使用すると、パフォーマンスを管理できます
すべてのコンピュータゲーマーが知っているように、ゲームをプレイするときに最も厄介なことの1つは、Alt + Tabを押して、必要のないときにそのままにしておくことです。通常、これを行うのは、一部のアプリを閉じるか、一部のプロセスを停止することでPCのパフォーマンスを向上させたいためです。Alt + Tabに別れを告げることができるということです。Windows11およびWindows10のXboxゲームバーには、 (Xbox Game Bar)Xboxオーバーレイから直接パフォーマンスを管理できるリソース(Resources)と呼ばれるデフォルトのウィジェットが含まれています。ゲームに影響を与えるすべてのアプリとプロセスが表示され、さらに、ゲームを離れることなくそれらを閉じることができます。
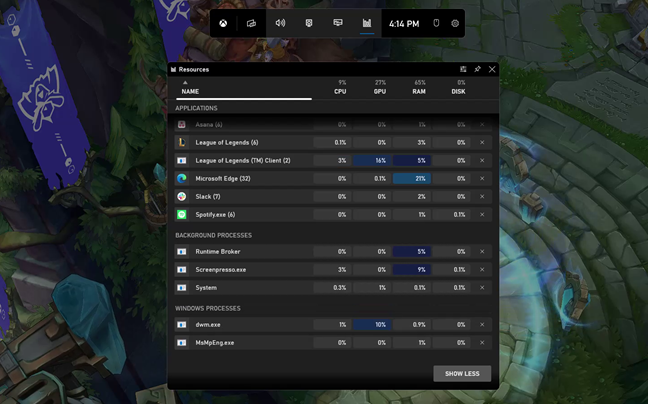
Windows11のXboxゲームバー(Game Bar)のリソースウィジェット
5. Xbox Game BarのSpotify(Spotify)ウィジェットを使用して、お気に入りのゲームをプレイしながら音楽を再生および制御します
Windows PCでゲームをプレイしながら音楽を聴くのが好きな場合は、 Xboxゲームバーに(Xbox Game Bar)Spotifyというウィジェットが含まれるようになりました。Spotifyウィジェットを使用すると、ゲームを閉じたり最小化したり(Alt + Tab)することなく、このストリーミングサービスから音楽を再生および制御できます。

WindowsのXboxゲームバー(Xbox Game Bar)のSpotifyウィジェット
このウィジェットの構成と使用の詳細については、このチュートリアルをお読みください:XboxゲームバーでゲームをするときにSpotifyで音楽を制御する(Control music on Spotify when gaming with the Xbox Game Bar)。
6.MicrosoftのXboxサービスを使用してソーシャルになります
WindowsのXboxゲームバー(Xbox Game Bar)には、一部のゲーマーが好むかもしれないいくつかのソーシャルウィジェットも用意されています。それらは、Xbox Social、Xbox Achievements、およびLookingforGroupと呼ばれます。Windows PC(Windows PCs)またはXboxゲーム機を使用している他のゲーマーとチャットしたい場合は、 XboxSocialウィジェットを使用するとそれが可能になります。

WindowsのXboxゲームバー(Xbox Game Bar)のXboxウィジェット
Xbox Achievementsは、ゲームの特定のタスクを完了したことで受け取ったデジタル報酬を追跡するウィジェットです。これらの成果は、ゲームの開発者によって提供されます。Xboxゲームバー(Xbox Game Bar)でこの情報をすぐに利用できるのはいい感じです。次に、Looking for groupウィジェットもあります。これは、グループに参加してソーシャルになりたい他のプレーヤーをすばやく見つけることができるツールです。これは、あなたと同じゲームを楽しんでいる他のゲーマーとつながる簡単な方法です。
Windowsの(Windows)Xboxゲームバー(Xbox Game Bar)のお気に入りの機能は何ですか?
これで、Windowsの(Windows)Xboxゲームバー(Xbox Game Bar)で何ができるかがわかりました。それで、それについてのあなたの好きなことは何ですか?ゲームプレイをとても簡単に記録できるという事実が好きですか?パフォーマンス統計とフレームレートの詳細はあなたにとってより重要ですか?それとも、 Spotify(Spotify)でお気に入りの音楽を再生するためだけに使用しますか?以下のコメントセクションで、 Xboxゲームバー(Xbox Game Bar)の最も気に入っている点を教えてください。
What is the Xbox Game Bar? 6 things you can do with it -
The Xbox Game Bar from Windows 11 and Windows 10 is probably the best thing Microsoft could have done for gamers. It allows you to easily access and control all kinds of useful things during gameplay, such as sound controls, performance statistics, or framerate. It can record all your gameplay, take screenshots, and it even lets you play your favorite music on Spotify without having to exit or Alt + Tab your game. If you’re curious to know the best things you can do with the Xbox Game Bar on Windows, read on:
What is the Xbox Game Bar?
The answer to what the Xbox Game Bar is and what does the Xbox Game Bar do is deceivingly simple. The Xbox Game Bar is a gaming overlay built into Windows 11 and Windows 10, designed by Microsoft to allow us to use various widgets while playing games on our computers.
With a simple keyboard shortcut - Win + G - you get access to the widgets in Xbox Game Bar that let you capture game clips, take screenshots, find friends, monitor and manage performance, and so on, without having to exit the game you’re playing.

What is the Xbox Game Bar: Widgets while playing a game
Now that you know what the Xbox Game Bar is used for, let’s see which are the best things you can do with it:
1. Record and take screenshots of your gameplay
One of the best features of the Xbox Game Bar from Windows is that it allows you to easily record gameplay and capture screenshots of your game while playing it. All you have to do is open the Xbox Game Bar (Win + G) and use the Capture widget. That way, you can save all your gameplay for posterity, from start to finish, or just save highlights, such as your last boss battles or Pentakills. 🙂

Windows’ Xbox Game Bar lets you record gameplay and take screenshots
For more details on making game clips with the Xbox Game Bar and learning all the keyboard shortcuts, read this tutorial: How can I record my gameplay on a Windows PC?
2. Adjust the sound volume for individual audio channels
When you open it, the Xbox Game Bar automatically shows all the audio channels that are rendering sound on your Windows device at that moment. Each of them has its own slider that you can use to control the volume of each audio channel. This can be useful for people who, just like us, tend to listen to music while playing games.
With the help of the Xbox Game Bar, you no longer need to switch to the desktop to adjust the volume of other apps or media players. Instead, you can do it straight from your game.

Using the Xbox Game Bar to control the volume of audio channels
The Audio widget also lets you adjust the volume of your microphone. If you also want to record your voice while recording your gameplay, this can come in handy, as you can change how loudly or how silently your voice is captured.
3. See the performance of your computer while playing games
The Performance widget helps you get an idea of how well your computer performs while playing games. If you enable this widget, the Xbox Game Bar collects and shows you the levels of utilization (using both percentage values and graphs) for your computer’s main resources: processor, graphics card, and RAM. Furthermore, you can also see the number of frames per second rendered by the game, which can be pretty helpful if you want to check the quality of your game from time to time.

The Performance widget from the Xbox Game Bar
Using the information from here, you can learn whether your computer struggles running your game. In that case, you need to make adjustments to the game’s graphics quality to run it more fluently.
4. The Resources widget from Xbox Game Bar lets you manage performance
As all computer gamers know, one of the most annoying things when playing a game is having to Alt + Tab and leave right when you shouldn’t have. Usually, we all do that because we want to increase our PC’s performance by closing some apps or stopping some processes. The good news is that you can now just say goodbye to the old Alt + Tab! Windows 11’s and Windows 10’s Xbox Game Bar includes a default widget called Resources that lets you manage performance right from the Xbox overlay. It shows all the apps and processes that impact your game, and even more, it allows you to close them without ever leaving your game!
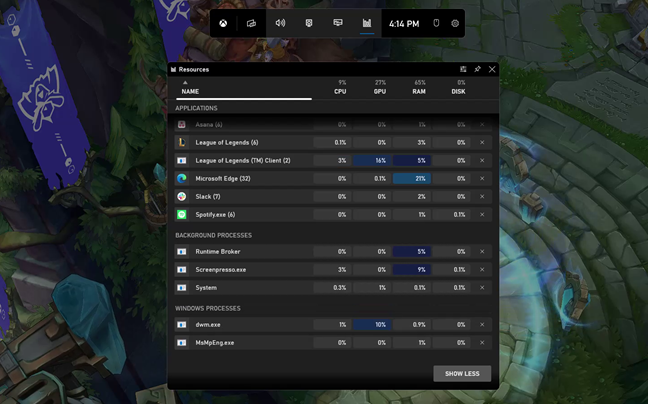
Resources widget in Windows 11's Xbox Game Bar
5. Play and control your music while playing your favorite games, using Xbox Game Bar’s Spotify widget
If you like listening to music while playing games on your Windows PC, the good news is that the Xbox Game Bar now includes a widget called Spotify. You can use the Spotify widget to play and control your music from this streaming service without having to close or minimize (Alt + Tab) your game.

The Spotify widget from the Xbox Game Bar in Windows
For details on configuring this widget and using it, read this tutorial: Control music on Spotify when gaming with the Xbox Game Bar.
6. Get social using Microsoft’s Xbox services
The Xbox Game Bar from Windows also offers a few social widgets, which some gamers might like. They are called Xbox Social, Xbox Achievements, and Looking for Group. If you want to chat with your fellow gamers who are also using Windows PCs or Xbox gaming consoles, the Xbox Social widget lets you do just that.

The Xbox widgets from Windows' Xbox Game Bar
The Xbox Achievements is a widget that tracks the digital rewards you’ve received for completing specific tasks in your games. These achievements are given to you by the developers of the games. Having this information at your fingertips in the Xbox Game Bar is a nice touch. Then, there’s also the Looking for group widget: a tool that lets you quickly find other players that want to join a group and get social. It’s an easy way to connect to other gamers who enjoy playing the same games as you.
What is your favorite feature of the Xbox Game Bar in Windows?
Now you know more about what the Xbox Game Bar from Windows can do. So what’s your favorite thing about it? Do you love the fact that you can record gameplay so easily? Are the performance statistics and framerate details more important to you? Or do you only use it to play your favorite music on Spotify? Tell us what you like most about the Xbox Game Bar in the comments section below.