Microsoft Teamsで投票を作成するにはどうすればよいですか?
現在のシナリオは、私たちの生活に新しい方法を与えてくれました。それはオンライン作業、会議、世論調査などのブームをもたらしました。報告によると、新しい働き方は雇用者にインフラストラクチャとオフィスの必需品のコストを節約するだけでなく、従業員の生産性も向上させました。他のインターフェイスと同様に、Microsoft (Just)Teams(Microsoft Teams)も、オフィスでの会話やグループでの会話を容易にすることに貢献しています。ユーザーは有料版でMicrosoftTeamsの(Microsoft Teams)投票(Polls)を作成できますが、無料試用版でも作成できます。この投稿では、MicrosoftTeamsで投票を作成する方法に関する完全なチュートリアルを提供します。

Microsoft Office(Microsoft) 365は、情報の交換と通信を可能にするチャットベースのインターフェイスであるMicrosoftTeamsのサービスを提供します。個人的な会話と専門的な会話の両方を提供し、あらゆる規模のビジネスをサポートできます。
MicrosoftTeamsに投票を追加する
Microsoft Teamsには、ユーザーが論争や討論の場合に投票できるようにするポーリング機能があります。ユーザーは投票するだけでなく、透明性のために結果を見ることができます。投票を作成する方法を学びましょう。MicrosoftTeamsで投票を作成する方法は2つあります。
- フォームを使用して投票を作成します。
- Pollyを使用して投票を作成します。
両方の方法を詳しく見てみましょう。
1]フォームを使用してMicrosoftTeamsで(Microsoft Teams)投票(Create Polls)を作成する
投票は、会議の前、後、および間に作成できます。フォームを使用して投票を作成する手順は次のとおりです。
最初にMicrosoftTeams(Microsoft Teams)アカウントを開き、次にMicrosoftアカウントでサインインします。
開いたら、左側のペインで[チーム]を選択します。(Teams)次に、右ペインに移動し、[投稿(Posts)]タブをクリックして、[新しい会話(New Conversation) ]ボタンを選択します。
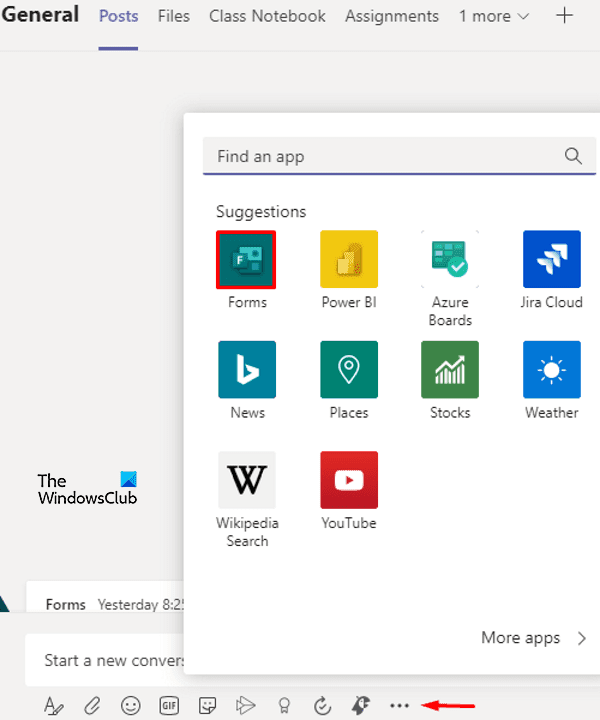
次に、画面の下部にある3つのドット(three dots)をクリックします。メニューから[フォーム]のオプションを選択します。(Forms.)
[フォーム]ページで、[質問]フィールドに質問を入力(Question)し、[(Question )オプション](Options)フィールドに回答を入力します。複数の回答をしたい場合は、さらに追加できます。これを行うには、[オプションの追加(Add Option)] (プラスアイコン)をクリックします。
投票後に結果を自動的に共有する(Share results automatically after voting )ための下部にさらに2つのオプションがあり、さらに変更があれば、応答を匿名のままにします。(Keep responses)これらは、ユーザーの要件に基づくオプションの手順です。
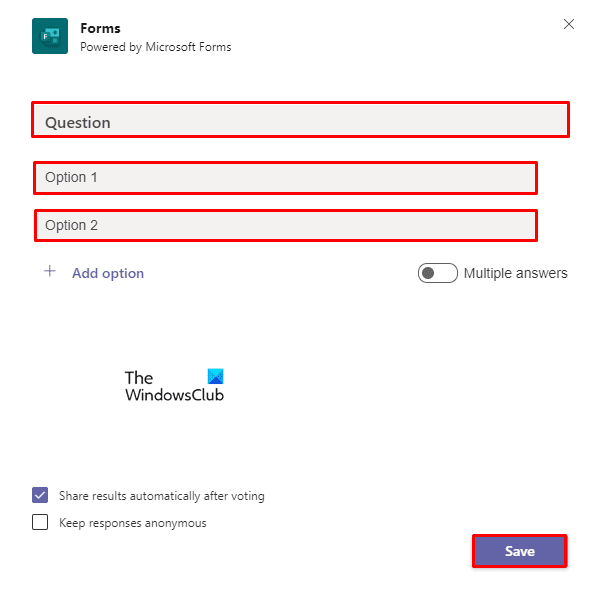
[ 保存](Save)をクリックして変更を適用します。質問と回答を送信する前に、プレビューを確認してください。変更が必要な場合は、[編集(Edit)]ボタンをクリックします。それ以外の場合は、[送信]をクリックします。(Send.)
読む(Read): MicrosoftTeamsから削除されたファイルを回復する方法(How to recover Deleted Files from Microsoft Teams)。
2] Pollyを使用してMicrosoftTeamsで(Microsoft Teams)投票(Create Polls)を作成する
特に無料トライアルユーザー向けに、MSTeamsで投票を作成する別の方法があります。無料版のユーザーには、フォームを介して投票を作成するサードパーティのオプションがないため、 Polly(Polly)と呼ばれる別のオプションを使用して行う必要があります。だからここに行きます:
MicrosoftTeamsアカウントを開きます。次に、左側から[チーム]を選択し、[(Teams)新しい会話(New Conversation)]をクリックします。
3つのドット(three dots)をクリックし、メニューからPolly拡張機能を選択します。メニューリストにそれぞれの拡張機能が見つからない場合は、[その他のアプリ(More apps)]ボタンをクリックして見つけます。
見つかったら、[新規追加 ]ボタンをクリックして、 (Add New )Microsoftアカウント(Microsoft Account)にログインします。続行する許可を受け入れます。(Accept)
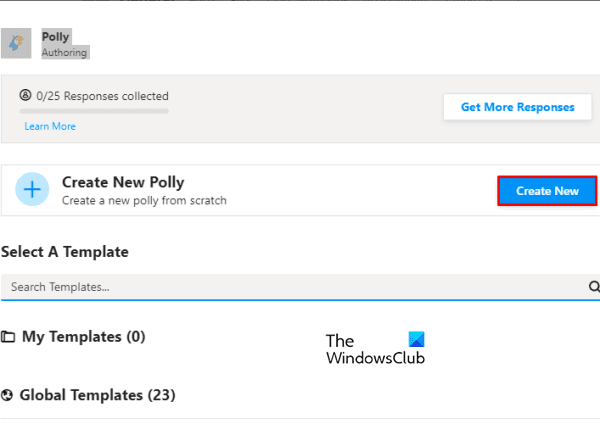
[ポーリング]ウィンドウ内で、[新規作成(Create New)]ボタンを選択します。
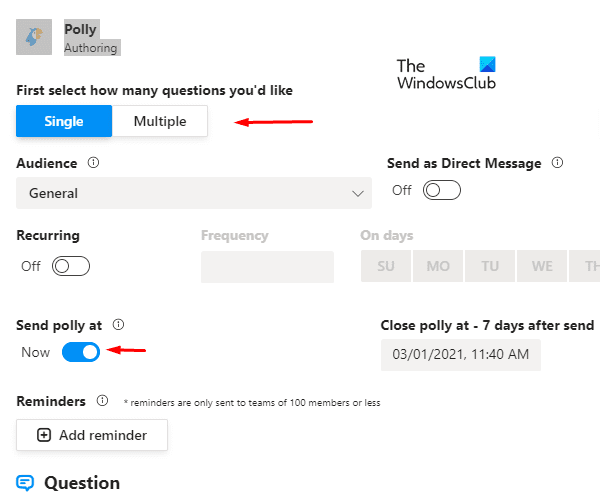
さらに、単一(Single)または複数( Multiple, )の質問の数など、作成する投票のタイプを選択し、[繰り返し]、[ポリーを送信]、(Recurring, Send Polly at, )および [リマインダー](Reminder. )からスケジュールをカスタマイズします。投票に含める 質問のタイプ、つまり、(Question)多肢選択、自由形式、(Multiple Choice, Open-ended,)評価の(Rating)オプションがあります。
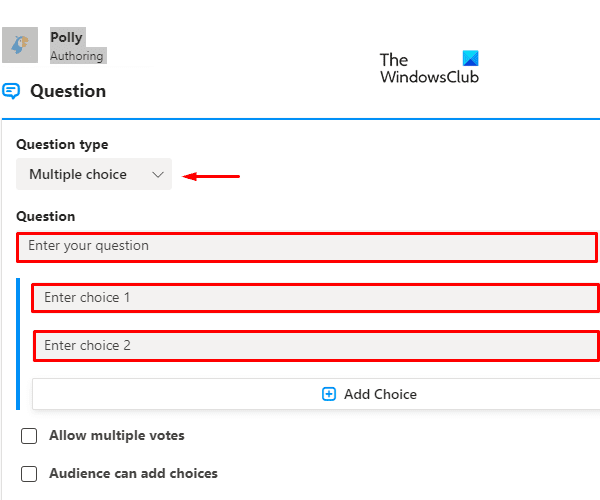
[複数許可]をマークまたはマーク解除することもできます。投票の要件に応じて、オーディエンスは選択肢オプションを追加できます。(Allow multiple & Audience can add choices)
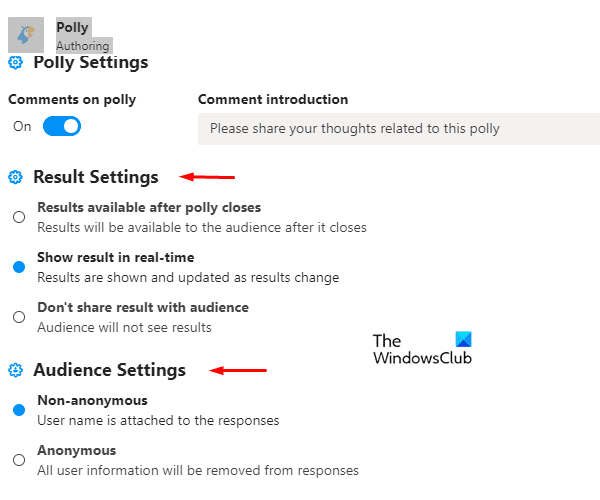
結果設定(Result Settings)とオーディエンス設定(Audience Settings.)を使用して投票をパーソナライズします。
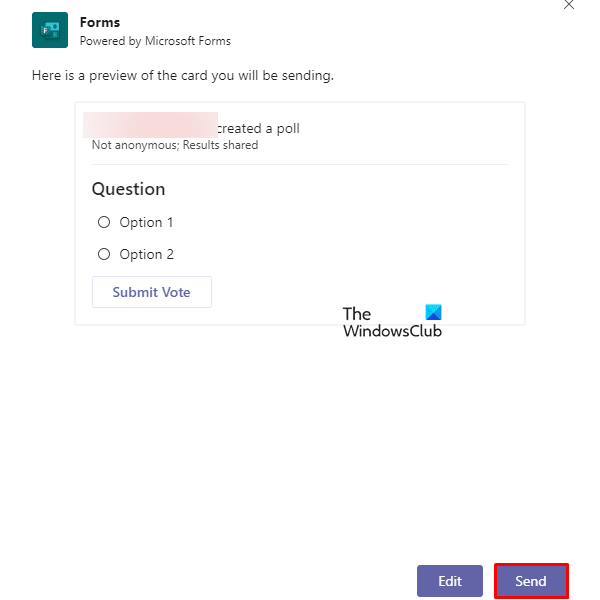
次に、[プレビュー(Preview)]をクリックします。今後の投票で関連するトピックを繰り返す場合は、[テンプレートに保存(Save to template) ]ボタンを選択します。
次に、送信(Send)ボタンを押すと完了です。ただし、変更する場合は、[編集(Edit)]オプションを選択できます。
次を読む(Read next): MicrosoftTeamsで開封確認をオフにする方法(How to turn off Read Receipts in Microsoft Teams)。
Related posts
ZoomをMicrosoft Teamsに追加する方法
Microsoft TeamsにLinux and macOSにインストールする方法
Microsoft Teamsの誰かを賛美する方法
あなたが逃して、adminにMicrosoft Teamsを有効にするように依頼します
チームメンバーのMicrosoft TeamsのTurn Off Read Receipts
Windows 10にMicrosoft Teamsの複数のインスタンスを開く方法
Video sharingはMicrosoft Teamsの管理者によって無効になっています
Windows 11にMicrosoft TeamsにThemeを変更する方法
設定方法を、Schedule and Join A Microsoft Teams meeting
現代認証に失敗しました、Status code 4c7 - Microsoft Teams error
アップロードされたファイルを使用してMicrosoft Teams tabを作成する方法
Custom Backgroundsの使用方法Microsoft Teams
Microsoft Teamsユーザーが2つのモニターとの会議に参加できるようにする
Microsoft Teams and SkypeでSnapchat Camera filter3の使用方法
教師や学生のためのMicrosoft TeamsのためのBest Educational apps
Urgent or Important MessageをMicrosoft Teamsに送信する方法
どのように完全にアンインストールMicrosoft Teams Windows 10とAndroidから
Best Project Management apps for Microsoft Teams
Google CalendarをSlack、Zoom and Microsoft Teamsに接続する方法
Microsoft TeamsでProtected Fileを共有する方法
