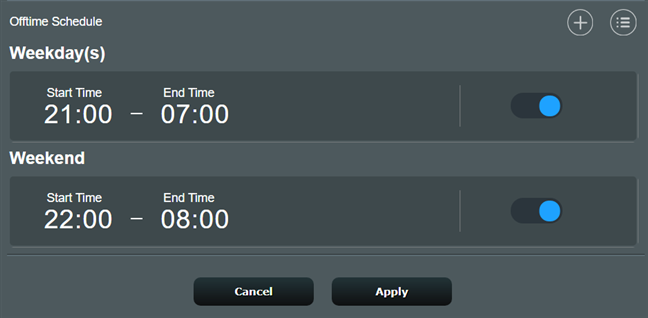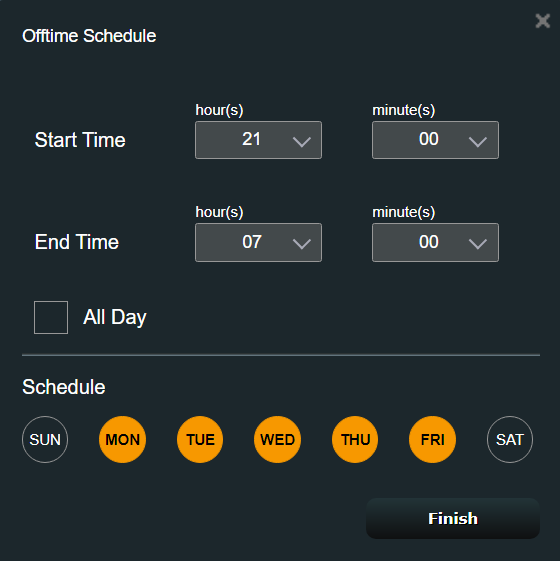現在、多くの家族が家で多くの時間を過ごしており、子供たちは2、3年前よりもかなり多くの時間をオンラインで過ごしています。子供がオンラインで不健康な時間を費やさないようにしたい心配している親の場合は、ASUSルーターまたはメッシュWi-Fiシステムのペアレンタルコントロールを使用して、インターネットアクセスのスケジュールを設定できます。ASUSルーターで(ASUS)AiProtectionモジュールを使用して、お子様のインターネットアクセスを制限する方法は次のとおりです。
ASUSルーターまたはメッシュWi-Fiで(Mesh Wi-Fi)ペアレンタルコントロール(Parental Controls)にアクセスする方法
Webブラウザーを開き、router.asus.comまたはルーターのIPアドレスに移動します。わからない場合は、ワイヤレスルーターのローカルIPアドレスを見つける(find the local IP address of your wireless router)方法を次に示します。次に、ルーターのユーザーアカウントとパスワードを使用してサインインします。

ASUSルーターまたはメッシュWi-Fiにログインします
注:(NOTE:) ASUSルーターにログインする他の方法についてサポートが必要な場合は、「ASUSルーター(ASUS)にログインする方法:4つの方法があります」をお(How to login to your ASUS router: Four ways that work.)読みください。
ASUSのペアレンタルコントロールにアクセスするには、左側のAiProtectionをクリックまたはタップします。(AiProtection)次に、右側のペアレンタルコントロールにアクセスします。(Parental Controls)
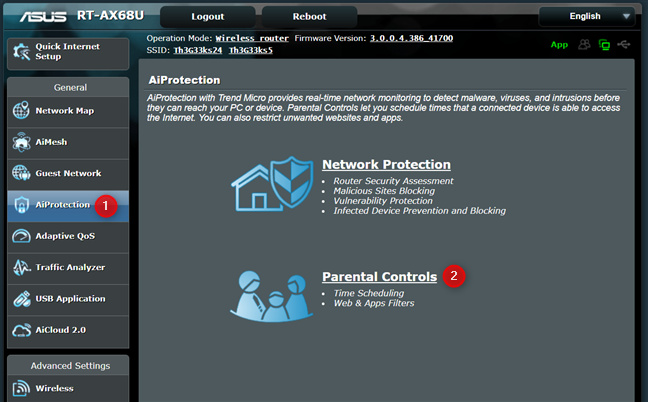
(Access Parental Controls)ASUSルーターのペアレンタルコントロールにアクセスする
これで、 ASUS(ASUS)ルーターのすべてのペアレンタルコントロール設定が表示されます。
ASUSルーターでインターネットタイムスケジューリングを有効にする方法
インターネットの時間スケジュール機能を有効にするには、右上隅の[時間スケジュール]に移動し、[時間スケジュールを(Time Scheduling)有効にする](“Enable Time Scheduling”)スイッチを[オン(ON)]に設定します。

ASUSルーターでタイム(Time)スケジューリングを有効にする
これを行うのが初めての場合は、ASUSが有名なセキュリティベンダーであるTrendMicroと共同で開発したAiProtectionのライセンス契約が表示されます。(AiProtection)[同意する]を(Agree)クリック(Click)またはタップして続行します。
ASUSペアレンタルコントロールのタイムスケジューリング(Time Scheduling)機能が有効になっており、オンラインで費やす時間のルールに従って、先に進んで設定することができます。

(Time Scheduling)ASUSルーターのタイムスケジューリングオプション
アイデアは、最初に子供が使用するネットワークデバイスを選択し、使用するルールのタイプを選択し、その制限を構成して、それを適用することです。次に、お子様が使用するすべてのデバイスに対してこのプロセスを繰り返します。
ASUSのペアレンタルコントロールでインターネットアクセスを制限する方法
宿題をしたり朝食を楽しんだりしている間、子供がオンラインにとどまらないように、子供のために夜間にインターネットアクセスをオフにするか、子供のインターネット時間を制御することをお勧めします。これを行うには、[タイムスケジューリング]セクションで(Time Scheduling)クライアントリスト(Client List)テーブルを構成する必要があります。まず、[(First)クライアント名(Client Name)]ドロップダウンをクリックまたはタップして、お子様のデバイスを選択します。リストに表示されない場合は、デバイスが現在ネットワークに接続されていないことを意味します。「オフラインクライアントリストを表示」(“Show Offline Client List”)をクリックまたはタップすると、他のデバイスが表示されます。
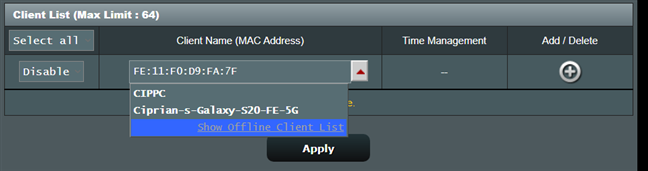
お子様のネットワークデバイスを選択してください
左側の列で、次の3つの値のいずれかを選択します。
- 無効(Disable)-選択したネットワーククライアントの時間ベースの制限を停止します。
- 時間(Time)-選択したネットワークデバイスに時間ベースの制限を追加します。
- ブロック(Block)-設定された時間ベースの制限に関係なく、ネットワーククライアントのインターネットへのアクセスをすぐにブロックします。この設定は、選択したデバイスがASUSルーターに接続されている間、インターネットからの永続的なブロックのように機能します。

制限の種類を選択します
お子様のデバイスのインターネットアクセスを制限する場合は、右側の+(プラス)記号をクリックまたはタップして、制限されたデバイスのリストにガジェットを追加します。

クライアントリストに制限を追加します
次に、前に追加したデバイスの[時間管理(Time Management)]列の[編集(Edit)]ボタンをクリックまたはタップします。
![[時間管理]列の[編集]ボタンをクリックまたはタップします](https://lh3.googleusercontent.com/-4l98TKFVk-4/YZFyUtBJFkI/AAAAAAAAKFM/TEIFI5k2kToVpwzHMaQpSz1IrIvR2ntnQCEwYBhgLKtMDABHVOhysbsXm9iUvKTwZLDdan-9yqjqjEee0tchsgrdNO6LfVDGwSyjuFjQw9AjHSo8z2aLpulv6NSkWDLe0tBOzY8wzzbiJWJ0gg_Gvi3fExsctxqjzfcduPYM9aEU6Lru9642geMu2f0Agt45jM8impxHx9MtIkSEHhpD2fw1ayJVnLufiWbXoLu1LGfkJmeeBdgxL8BvvlVn3llCVjiNlRvnSHJ3SLjThUxg8breERRAOSsit_424xqo7rOhhRrHi11p16deJ6Ig6a_w-d6ul2miH0emmeHSbek2s2cdLVvYc-LmhZPWSj3MQkISYoiSjOaBHOFcBX1_bj8gnzupeskBRyjUG2SJpNnn9hfjEMQpcJygMWTTfQpnyXT6f_0sXq86dAE1KkPp4XlGxNsGJjtXv-s1lqG8izEL4C_SwqfgotANXfgn01Siy1vvbEZ9VQX0dLBwaFca4c-VIkd2DE4ARwFSgALlHKSC6kHnCRiYhbW7r_qQvSCGVtPF0UKE6_kQ7zkLLvFFLEaaKvfi_tqX8ayIdJOpm9jjlXKaBLDlLTmISr3aHm0oBQ5XefBIf4qmcBi7vDBlebtFevxIHP0kfBXc-dx1ZXLkOKnUSIbgwt-DGjAY/s0/CajtjpMxbe3zfSfuwSkGtLhlbFE.png)
(Click)[時間管理(Time Management)]列の[編集(Edit)]ボタンをクリックまたはタップします
平日と週末のいくつかのプリセット値を含むオフラインスケジュール(Offline Schedule)が表示されます。ただし、そのスケジュールは最初は無効になっており、ASUSルーターでは使用されません。
ASUSは、お子様のインターネットアクセスを平日の午後9時から午前7時まで、週末の午後10時から午前8時までに制限することをお勧めします。

ASUSルーターのデフォルトのタイムスケジュール(Time Schedule)
(Click)以下に示すように、事前設定されたスケジュールの横にあるスイッチをクリックまたはタップしてアクティブに(,)します。
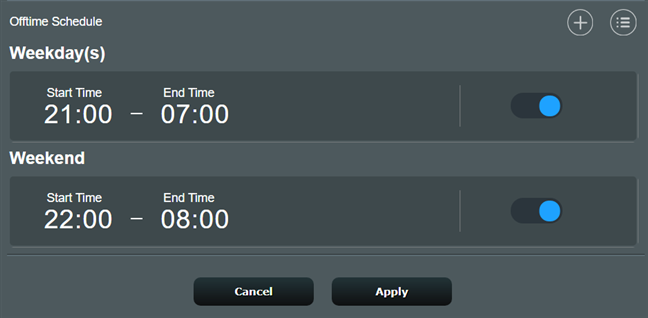
タイムスケジューリング(Time Scheduling)のプリセットルールを有効にする
を押して、プリセットスケジュールを設定することもできます。別の時間間隔とそれが適用される曜日を設定できるプロンプトが表示されます。変更が完了したら、[完了]をクリックまたはタップしてから、[(Finish)適用(Apply)]をクリックします。
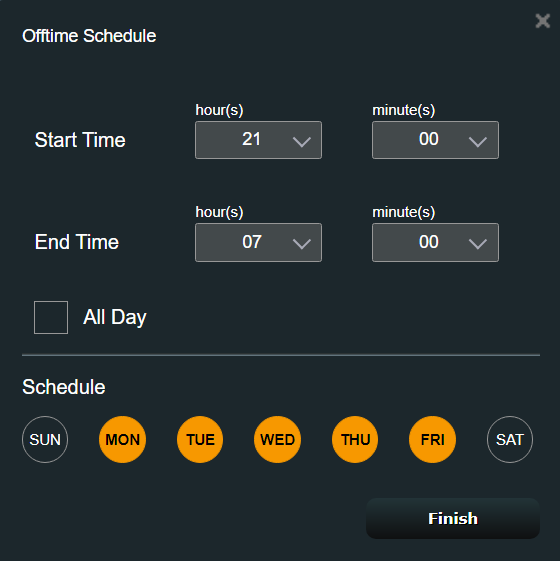
オフラインスケジュールをカスタマイズする
+記号を押して、カスタムスケジュールをリストに追加し、希望の開始時刻と終了時刻、および希望する曜日を選択できます。次に、[完了(Finish)]をクリックまたはタップして、 [適用(Apply)]をクリックします。

カスタムオフラインスケジュールの追加
選択したデバイスでインターネットアクセスがブロックされるスケジュールがアクティブになりました。お子様が使用するすべてのデバイスに対してこのプロセスを繰り返します。お子様がスマートフォンを使用している場合は、デバイスのモバイルデータアクセスもオフにすることをお勧めします。ASUSルーターからのWi-Fiブロードキャストを介してインターネットにアクセスすることはできませんが、モバイルデータプランを介してインターネットにアクセスすることはできます。
ASUSルーターからタイムスケジュールの制限を取り除く方法
お子様が使用するデバイスに以前に設定されたタイムスケジュール制限を使用したくない場合は、router.asus.comにアクセスして再度ログインしてください。次に、AiProtectionにアクセスし、次にペアレンタルコントロール(Parental Controls)にアクセスします。[タイムスケジュール](Time Scheduling)セクションで、子供のデバイスを探します。右側の-(マイナス)記号を押して、設定したルールを削除し、[適用(Apply)]をクリックします。

ASUSルーターからタイムスケジュールの制限を取り除く
自宅でのインターネットアクセスを正常に制限しましたか(Did)?
ご覧のとおり、 ASUSルーター(ASUS router)またはメッシュWi-Fiシステムで(mesh Wi-Fi)AiProtectionモジュールを使用して、お子様がネットワークデバイスでインターネットにアクセスできる時間を制限することはそれほど難しくありません。タイムスケジューリング(Time Scheduling)機能は比較的簡単に設定でき、親なら誰でも使用できます。このチュートリアルを終了する前に、お子様のインターネットスケジュールを正常に制御できたかどうかを、以下のコメントでお知らせください。
How to control your child's internet time on your ASUS router
Many fаmilіes are now spending a lot of time at home, and children are spending considerably more time online than a couple of уears agо. If you are a concerned parent who wants to make sure that hіs child doesn’t spend unhealthy amounts of time online, you can use the parental controls on your ASUS router or mеsh Wi-Fi system to set a schedule fоr internet acсesѕ. Here’s how to use the AiProtection module on your ASUS router to limit internet access for your children:
How to access Parental Controls on your ASUS router or Mesh Wi-Fi
Open a web browser and navigate to router.asus.com or the IP address of your router. If you don’t know it, here is how to find the local IP address of your wireless router. Then, sign in with the user account and password of your router.

Login to your ASUS router or mesh Wi-Fi
NOTE: If you need help with other ways to log in to your ASUS router, read: How to login to your ASUS router: Four ways that work.
To access ASUS’ parental controls, click or tap AiProtection on the left. Then, access the Parental Controls on the right.
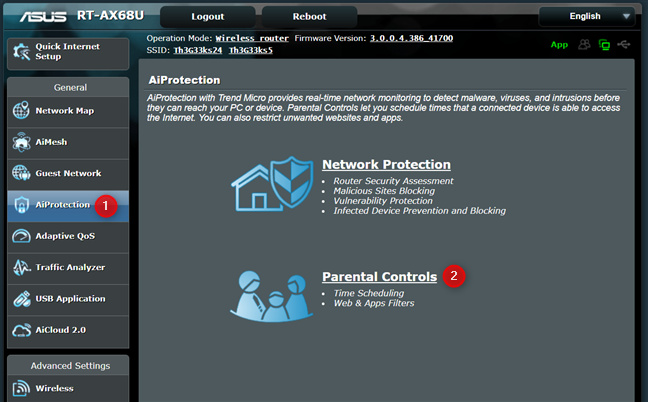
Access Parental Controls on your ASUS router
Now, you see all the parental controls settings for your ASUS router.
How to enable internet time scheduling on your ASUS router
To enable the internet time scheduling feature, go to Time Scheduling in the top-right corner, and then set the “Enable Time Scheduling” switch to ON.

Enable Time Scheduling on your ASUS router
If this is the first time you do this, you are shown the license agreement for AiProtection, developed by ASUS in tandem with Trend Micro - a well-renowned security vendor. Click or tap Agree to continue.
The Time Scheduling feature of ASUS parental controls is enabled, and you can go ahead and configure it, according to your rules on how much time should be spent online.

Time Scheduling options on your ASUS router
The idea is that you first select a network device used by your child, choose the type of rule you want to use, configure its limits, and apply it. Then, repeat the process for all the devices used by your child.
How to limit internet access with ASUS parental controls
You may want to turn off internet access at night for your children or control your child’s internet time so that he or she doesn’t stay online while they have to do homework or enjoy breakfast. To do that, you need to configure the Client List table in the Time Scheduling section. First, click or tap on the Client Name dropdown, and choose your child’s device. If you don’t see it in the list, it means that the device is currently not connected to the network. Clicking or tapping “Show Offline Client List” reveals other devices.
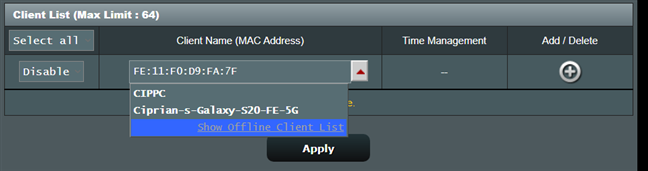
Select your child's network device
In the column on the left, choose one of three values:
- Disable - stops any time-based restrictions for the selected network client.
- Time - adds time-based restrictions for the selected network device.
- Block - blocks access to the internet for the network client immediately, regardless of the time-based restrictions configured. This setting works like a permanent block from the internet while the selected device is connected to your ASUS router.

Select the type of restriction
If you want to limit your child’s device’s internet access, click or tap the + (plus) sign on the right to add a gadget to the list of restricted devices.

Add the restriction to the client list
Then, click or tap the Edit button in the Time Management column for the device you added earlier.
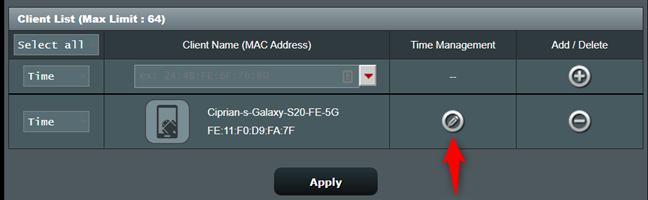
Click or tap the Edit button in the Time Management column
You see an Offline Schedule with some preset values for weekdays and weekends. However, that schedule is initially disabled, and not used by your ASUS router.
ASUS proposes that you restrict your child’s internet access between 9 PM and 7 AM during weekdays and 10 PM and 8 AM during weekends when he or she should sleep.

The default Time Schedule on your ASUS router
Click or tap on the switch next to a preset schedule to activate it, as seen below.
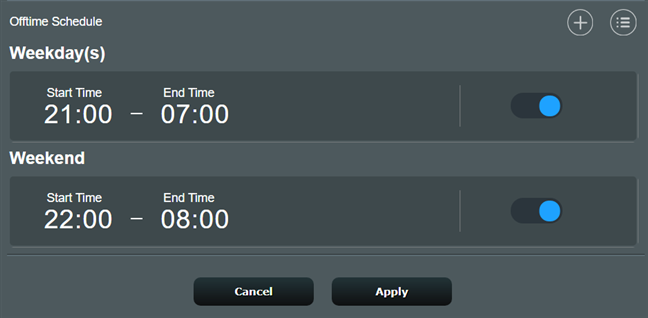
Enable the Time Scheduling preset rules
You can also configure a preset schedule by pressing on it. You see a prompt where you can set another time interval and the days of the week it applies to. When you’re done changing things, click or tap Finish, and then Apply.
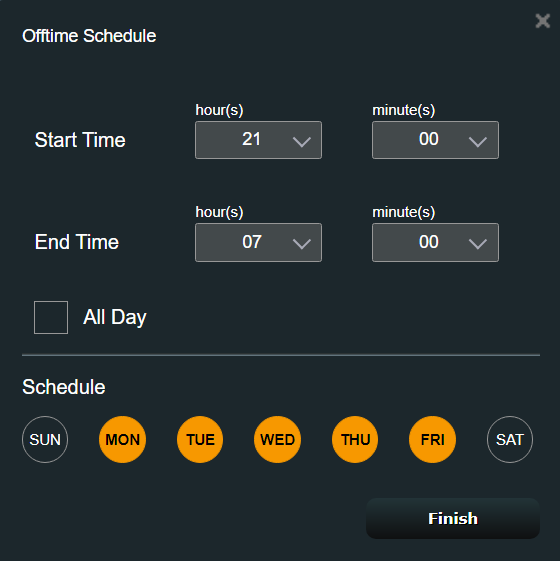
Customize the Offline Schedule
You can add custom schedules to the list by pressing the + sign above the preset ones, and then choose your desired start and end times, as well as the days of the week you want. Then, click or tap Finish and hit Apply.

Adding a custom Offline Schedule
Your schedule for when internet access is blocked on the selected device is now active. Repeat the process for all the devices used by your children. One thing to keep in mind is that if your children use smartphones, you might want to also turn off the mobile data access on their devices. Although they can’t access the internet through the Wi-Fi broadcast by your ASUS router, they can still do it through their mobile data plan.
How to remove a time scheduling restriction from your ASUS router
If you no longer wish to use a time scheduling restriction previously set for a device that your child uses, go to router.asus.com and log in again. Then, access AiProtection, followed by Parental Controls. In the Time Scheduling section, look for the child’s device. Press the - (minus) sign on its right to remove the rules you set for it, and then hit Apply.

Removing a time scheduling restriction from your ASUS router
Did you successfully limit internet access at home?
As you can see, it is not that difficult to use the AiProtection module on your ASUS router or mesh Wi-Fi system to limit when your children can access the internet on their networked devices. The Time Scheduling feature is relatively easy to configure, and any parent should use it. Before you close this tutorial, tell us in a comment below if you managed to successfully control your children’s internet schedule.

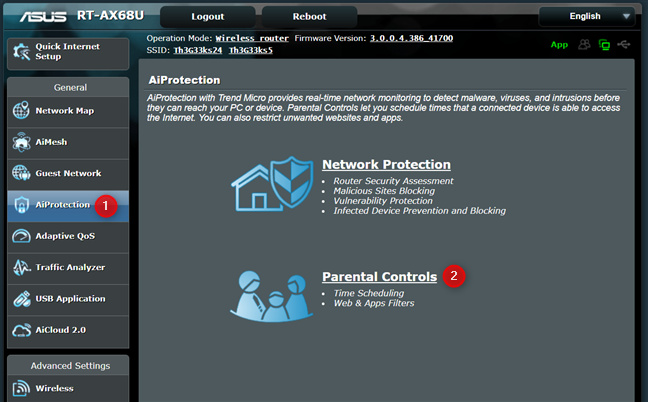


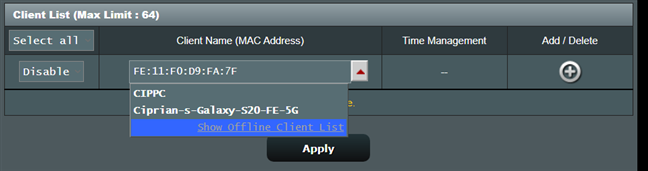


![[時間管理]列の[編集]ボタンをクリックまたはタップします](https://lh3.googleusercontent.com/-4l98TKFVk-4/YZFyUtBJFkI/AAAAAAAAKFM/TEIFI5k2kToVpwzHMaQpSz1IrIvR2ntnQCEwYBhgLKtMDABHVOhysbsXm9iUvKTwZLDdan-9yqjqjEee0tchsgrdNO6LfVDGwSyjuFjQw9AjHSo8z2aLpulv6NSkWDLe0tBOzY8wzzbiJWJ0gg_Gvi3fExsctxqjzfcduPYM9aEU6Lru9642geMu2f0Agt45jM8impxHx9MtIkSEHhpD2fw1ayJVnLufiWbXoLu1LGfkJmeeBdgxL8BvvlVn3llCVjiNlRvnSHJ3SLjThUxg8breERRAOSsit_424xqo7rOhhRrHi11p16deJ6Ig6a_w-d6ul2miH0emmeHSbek2s2cdLVvYc-LmhZPWSj3MQkISYoiSjOaBHOFcBX1_bj8gnzupeskBRyjUG2SJpNnn9hfjEMQpcJygMWTTfQpnyXT6f_0sXq86dAE1KkPp4XlGxNsGJjtXv-s1lqG8izEL4C_SwqfgotANXfgn01Siy1vvbEZ9VQX0dLBwaFca4c-VIkd2DE4ARwFSgALlHKSC6kHnCRiYhbW7r_qQvSCGVtPF0UKE6_kQ7zkLLvFFLEaaKvfi_tqX8ayIdJOpm9jjlXKaBLDlLTmISr3aHm0oBQ5XefBIf4qmcBi7vDBlebtFevxIHP0kfBXc-dx1ZXLkOKnUSIbgwt-DGjAY/s0/CajtjpMxbe3zfSfuwSkGtLhlbFE.png)