デスクトップまたはモバイルでYouTubeビデオを繰り返し再生する方法
YouTubeは、動画のアップロードと共有のための最も人気のあるプラットフォームの1つになりました。最新の歌のビデオ、やる気を起こさせるスピーチ、スタンダップコメディ、ニュース、およびその他のエンターテインメントビデオを楽しむことができます。
チャンネルに登録して、特定のクリエイターがYouTubeに新しい動画を追加したときに通知を受け取ることができます。YouTubeはあなたの興味に応じてビデオをお勧めします。さらに、インターネットに接続せずに後で視聴するためにビデオをダウンロードすることもできます。(you can even download a video for watching it later without an internet connection.)
ただし、YouTubeのストリーミング中に発生する問題の1つは、YouTubeビデオを繰り返し再生することです。ビデオをもう一度またはループで視聴する必要があり、手動でビデオを再起動すると、非常にイライラする可能性があります。
YouTube(how to loop a video on YouTube)で(, )動画をループする方法に関するヒントをお探しの場合は、適切なページにアクセスしています。私たちはいくつかの調査を行い、デスクトップまたはモバイルでYouTubeビデオを繰り返し再生する方法に関するすべての質問に答えるための役立つガイドを提供しました。

YouTubeビデオ(YouTube Video)をリピート(Repeat)する方法は?
方法1:デスクトップでYouTubeビデオを繰り返し再生する(Method 1: Put a YouTube Video on Repeat on Desktop)
YouTubeのストリーミングにデスクトップを使用している場合は、次の簡単な手順に従ってYouTubeビデオをループします。
1. YouTube(Open YouTube)を開き、ループで再生するビデオを選択します。
2.次に、ビデオを右クリックして(right-click on the video)、使用可能なオプションから「ループ」(“Loop”)を選択します。これにより、ビデオの再生が繰り返し開始されます。
![ビデオを右クリックして、使用可能なオプションから[ループ]を選択します| YouTubeビデオをリピートに入れる方法は?](https://lh3.googleusercontent.com/-jSTx6J5W3NU/YZD89ktTRII/AAAAAAAADsA/qZP-WbZDjJsR9OKaSA63NdlnhgJsS-1JgCEwYBhgLKtMDABHVOhz8QPRGtwEo72ygTKeCRUT-J3k63fFwh_kLNv0Ktr9r_SWH1IaYOIBaEbRsIRb6a17x6R_TUHlbblBjMz1X8HVokLuL2VYJ-vM4Atr9SGXvN_3AaHz0jePYxqaXCaVZ8uyBaVifv_rmmPiIjZr9u_rliLlOEykbyGMv2w6gzhnIXZEdQ6gaWbsED7TWs3dsJ3BJlVBdTJonnKPF0Okf6IJgoPVWWfbAe2D3FRaLJOpJ88L6ibjR0m0LW4641fb46JejmHA33rMk048ZeKUEwYXMQEoiN0XAif44C8b0Crue99LpqXES26NdlzaVGF7Zq9Te8whfW8kdVQXMet5aF2E4-tcxCUUBFWautpCa-hqKHGuGo-Q--oHtVlfbBM222C1iqI7uTWR3A6j4HuiVKC-WXsrMPzhDmsCSasiXT41q6HbiCmzUAUVtMecoL06BJKFmPcSS4YCos0FU-dt0SCmGJL6p0kzt9TZT9iAm3beekVt_iyHXNwqX91bDbnWc1c3POYNQcTvJWWd4o5gpDVVbExMenOd5tSi4er5CZ3oxfB7SaCGeOoaFeaE_S0PVcN8_7kBX2YPeuTHwsr2PKHpE-1LeTuTA9H_uRD8IY0EwzYPEjAY/s0/2iTdIuNZyhFrTX1zbv2kvPmoq94.jpg)
3.このループを停止する場合は、もう一度ビデオを右クリック(right-click)して、[ループ]オプションの選択を解除します。(deselect the “Loop”)
![もう一度ビデオを右クリックして、[ループ]オプションの選択を解除します](https://lh3.googleusercontent.com/-sxCf-LUWOOs/YZDs_rMIaCI/AAAAAAAADww/3kQ_uloy9WA62xi7iekVWPwtZX4qNbWuQCEwYBhgLKtMDABHVOhz8QPRGtwEo72ygTKeCRUT-J3k63fFwh_kLNv0Ktr9r_SWH1IaYOIBaEbRsIRb6a17x6R_TUHlbblBjMz1X8HVokLuL2VYJ-vM4Atr9SGXvN_3AaHz0jePYxqaXCaVZ8uyBaVifv_rmmPiIjZr9u_rliLlOEykbyGMv2w6gzhnIXZEdQ6gaWbsED7TWs3dsJ3BJlVBdTJonnKPF0Okf6IJgoPVWWfbAe2D3FRaLJOpJ88L6ibjR0m0LW4641fb46JejmHA33rMk048ZeKUEwYXMQEoiN0XAif44C8b0Crue99LpqXES26NdlzaVGF7Zq9Te8whfW8kdVQXMet5aF2E4-tcxCUUBFWautpCa-hqKHGuGo-Q--oHtVlfbBM222C1iqI7uTWR3A6j4HuiVKC-WXsrMPzhDmsCSasiXT41q6HbiCmzUAUVtMecoL06BJKFmPcSS4YCos0FU-dt0SCmGJL6p0kzt9TZT9iAm3beekVt_iyHXNwqX91bDbnWc1c3POYNQcTvJWWd4o5gpDVVbExMenOd5tSi4er5CZ3oxfB7SaCGeOoaFeaE_S0PVcN8_7kBX2YPeuTHwsr2PKHpE-1LeTuTA9H_uRD8IY0EwzIPEjAY/s0/-i-N41yiyxv4WFPHJPBK_DfXv4o.jpg)
方法2:YouTube動画をモバイルでリピートする(Method 2: Put a YouTube Video on Repeat on Mobile)
モバイルでYoutube(Youtube)ビデオをループする直接オプションはありません。ただし、再生リストを作成することで、モバイルでYouTube動画を繰り返し再生することができます。
A)プレイリストを作成する(A) By Creating a Playlist)
1. YouTubeを開き、繰り返し再生するビデオを選択します。(select the video)ビデオの下にある「保存」(“Save”)ボタンを長押しします。

2.次の画面で[新しいプレイリスト]( “NEW PLAYLIST”)をタップし、このプレイリスト(playlist)に任意のタイトルを付けます。次に、[プライバシー]で[プライベート(Private)]を選択し、[作成]をタップします。( CREATE.)

3.ライブラリ(library)に移動すると、ここにプレイリストがあります。

4.ビデオを再生し、ビデオの下にある「繰り返し」(“Repeat”)アイコンをタップします。これにより、モバイルでYouTube動画が繰り返し再生されます。(YouTube)
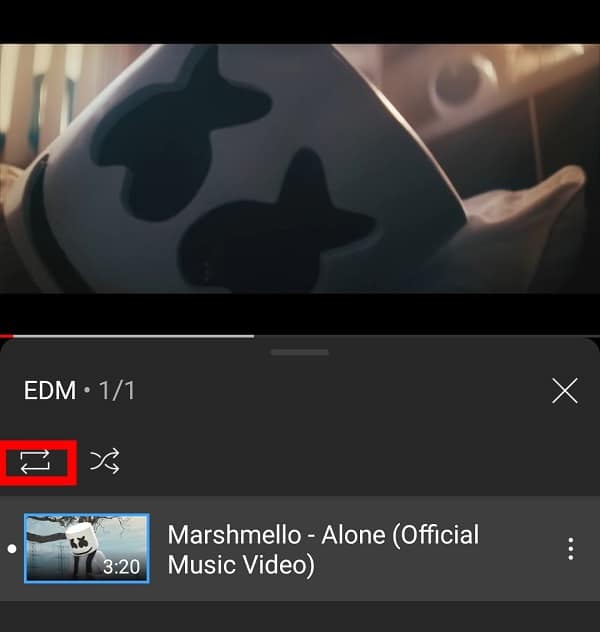
また読む:バックグラウンドでYouTubeを再生する6つの方法(6 Ways to Play YouTube in the background)
B)ListenOnRepeatを使用する(B) By using ListenOnRepeat)
YouTubeでビデオをループするもう1つのすばらしい方法は、「ListenOnRepeat」Webサイトを使用することです。その名前が示すように、この便利なWebサイトは、YouTubeビデオを繰り返し再生するのに役立ちます。あなたがする必要があるのはその検索ボックスにビデオリンクを貼り付けることです。YouTubeビデオをループで再生するには、以下の手順に従う必要があります。
1. YouTube(Open YouTube)を開き、繰り返し再生するビデオを選択します。(select the video)
2.ビデオの下にある「共有」(“Share”)アイコンをタップします。

3.利用可能なオプションから「リンク(“Copy link”)のコピー」を選択します。

4. ListenOnRepeatを開き、ビデオのURL(paste the video’s URL)を検索ボックスに貼り付けます。

5.利用可能なビデオのリストからビデオを選択します。(your video)これにより、YouTubeビデオが繰り返し再生され( This will automatically play your YouTube video on repeat,)、スライダーを使用してビデオの一部をループすることもできます。

C)KapwingLoopVideoを使用する(C) By using Kapwing Loop Video)
上記の方法を使用していても、インターネット(Internet)で繰り返しYouTube動画を再生することができます。しかし、オフラインストリーミング用にビデオをダウンロードしたい場合はどうでしょうか。ここで、KapwingLoopVideoが機能します(Loop Video)。この素晴らしいウェブサイトでは、ループしたYouTube(YouTube)ビデオをダウンロードできます。
1. YouTubeを閲覧し、繰り返し再生するビデオを選択します。(select the video)
2.ビデオの下にある「共有」(“Share”)アイコンをタップします

3.次に、 「リンクのコピー」を選択します。(“Copy Link.”)

4. Kapwing Loop Videoを開き、ビデオのURL(paste the video’s URL)をここに貼り付けます。

5. [このクリップをループする]オプションからループの数を選択します。(Select the number of loops from the Loop this clip options.)ビデオの合計時間は、ループに従って表示されます。次に、 「作成」(“Create”)ボタンをタップします。
![[作成]ボタンをタップします|](https://lh3.googleusercontent.com/-uHP5G7b4yMU/YZMALjAz73I/AAAAAAAAf_Q/DUKi0QogTAsDjj1hridOZhW1NgVv6Q9wACEwYBhgLKtMDABHVOhz0Yv1aeBYkerQCB_m-YeLyTFOl3JarAk7ZvmmbmTWvUt9Yo5rcaOx8EetpKoEL5zdi6suJqUPqAMnxCNuWFELSyYPq9TGqd1jnPKxLLCNEoDi-ct7BqNP-qrbr-_RAl4PoEh475JURNwrog8TvSNIAwgKm8fv1N7Y0r_6nG4wQkDL6C8yGOReu2_Ysux0VBDtLMOjJWsbF9oOg8knIx0aNUu7iH9x6OAe5nc8qRJ9JAfDdFJmfsyBLbmby05oQAwRcYF061FhRQc169j-3E3ddF3CAISoZaxsVDG9lFLs98mBoKFMmsRq6iJFORCnOlZ4IsGocFYnRrZdUe-I4bTCtkcQ9hyQN2aHc_JtkDgLTnMCjw2C-kmdV5lhmq6SURgSQhsiwskhB0jsfLSu6fKpSmvjKtAimgTsvdxHIumJhgyKx-3RFlngT5244xJqqroLbFRwtwF6y_J_UJd60TlpZ9rUuI2n6rMQ6gXfesIgyHREDRQh69fCGUlcpsq2rkfglCulysq_MpkoHq7kYDJJ8xPwL3fJFE5QV81NicQe3qg9AZ13NyW4zD5VEu6yFe7b5GAzmw1OvfPHjCTW3Oj-ksy5LpuID3J49jsi5z10wzPrNjAY/s0/TuH5iYKYOccO9ukad80q8Z4iNzM.jpg)
6.ビデオがエクスポートされ、後でダウンロードできます(Your video will be exported, and you can download it afterward)。

方法3:(Method 3: )サードパーティのアプリを使用する(Use a third-party app)
または、 YouTube(YouTube)動画をループ再生するためにサードパーティのアプリを使用することもできます。「リピートYouTubeビデオ(Repeat YouTube Video)」は、PlayStoreで入手できるすばらしいアプリで、YouTubeビデオを繰り返し再生できます。また、ビデオの特定のセクションを選択してリピートすることもできます。
おすすめされた:(Recommended:)
- YouTube制限付きモードとは何ですか?それを有効にする方法は?(What is YouTube Restricted Mode and How to enable it?)
- YouTubeで強調表示されたコメントはどういう意味ですか?(What does a highlighted comment means on YouTube?)
- WhatsAppでフォントスタイルを変更する方法(How to Change Font Style in WhatsApp)
- ズームでカメラをオフにする方法は?(How to Turn Off my Camera on Zoom?)
このガイドが、 YouTube(YouTube)動画を繰り返し再生することについての疑問をすべて解消するのに役立つことを願っています。上記の方法のいずれかを試して、YouTubeビデオをループさせることができます。コメントセクションで貴重なフィードバックをお寄せください。(Please)
Related posts
TelegramのVideo Callsの作成方法(Mobile & Desktop)
Google Maps(Mobile and Desktop)にPinを削除する方法
Discord上(Desktop or Mobile)をUserを報告する方法
モバイルまたはデスクトップでYouTubeビデオをループする方法
PC or MobileでRARファイルを抽出する方法
Record WhatsApp Video and Voice callsの方法?
MicrosoftOutlookダークモードをオンにする方法
Windows PCのRun Android Apps [ガイド]
Windows10でGZファイルを開く方法
AndroidまたはiOSでループでビデオを再生する方法
あなたのAndroid deviceにWallpaperとしてVideoを設定する方法
Spotifyプレイリストの画像を変更する方法
EXEをAPKに変換する方法(2022)
ChromeからGoogleアカウントを削除する方法
20 Quick WaysからFix Mobile HotspotがAndroidで動作していません
YouTubeアプリで問題が発生した問題を修正
Windows and Mac 10 Best Android Emulators
Fix Spotify Windows 10を開いていない
AndroidでPop-up Adsを停止する方法
(2021)Facebook Post Shareableを作る方法
