ChromeからGoogleアカウントを削除する方法
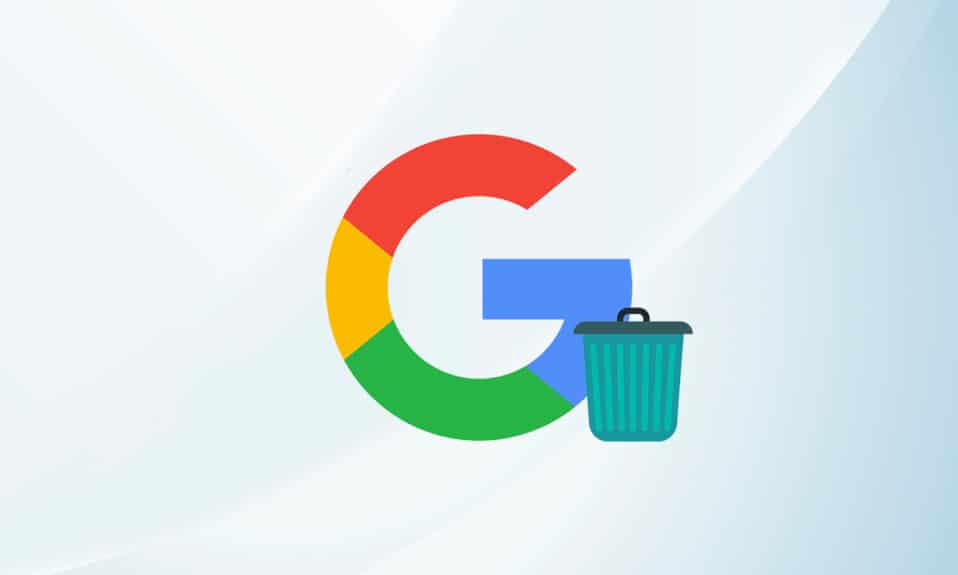
すべてのプラットフォームとデバイスで最も使用されているWebブラウザーとしても、 (web browser)GoogleChromeの状況はすべて明るいものです。ユーザーは、不必要に高いメモリ使用量、(memory usage)アプリの起動(app launch)の遅さ、自動ログインによるプライバシーの懸念など、その機能のいくつかに対してさまざまな反応を示します。コンピューターからGoogleアカウントを削除し(google account)、電話からGoogleアカウントを非常に簡単に削除できます。(google account)この記事では、Chrome AndroidからGoogleアカウントを削除する方法、またはChromeから(google account)Google(google account)アカウントを削除する手順について説明します。

ChromeからGoogleアカウントを削除する方法(How to Delete Google Account from Chrome)
問題のある機能の1つである自動サインインは、一部の(Auto sign-in)Chromeユーザーには好まれません。以下は、以下に示すいくつかの有用な情報です。
- YouTubeやGmailなどの(YouTube or Gmail)Googleウェブサイト(Google website)(サービス)にログインするたびに、ブラウザは対応するChromeプロファイル(Chrome profile)に自動的にログインし、シームレスなエクスペリエンスのためにデバイス間でブラウジングデータを同期するように求められます。
- 現在、自動サインイン機能は、閲覧データ(ブックマーク、履歴など)を完璧に同期するのに役立ちます。ただし、緊急/ 1回限りのGoogle関連のタスクにゲストデバイス(guest device)を使用している場合は、問題が発生する可能性があります。
Chromeブラウザ(Chrome browser)からアカウントを削除するのはかなり簡単で、ほとんどのデバイスで同じ方法が使用できます。手順を進める前に、重要な/必要なコンテンツが削除されないように、ブラウジングデータを確認してください。
オプションI:PCから削除(Option I: Delete from PC)
1.拡張機能の横にある円形のプロファイルアイコンをクリックします。( circular profile)歯車(cogwheel )(プロファイルの管理)アイコンを選択します。

2.すべてのアクティブなユーザープロファイルを一覧表示する新しいクロームウィンドウ(chrome window)が開きます。プロファイルカードの[(Click)その他のアクション(More Actions)]アイコンをクリックします。
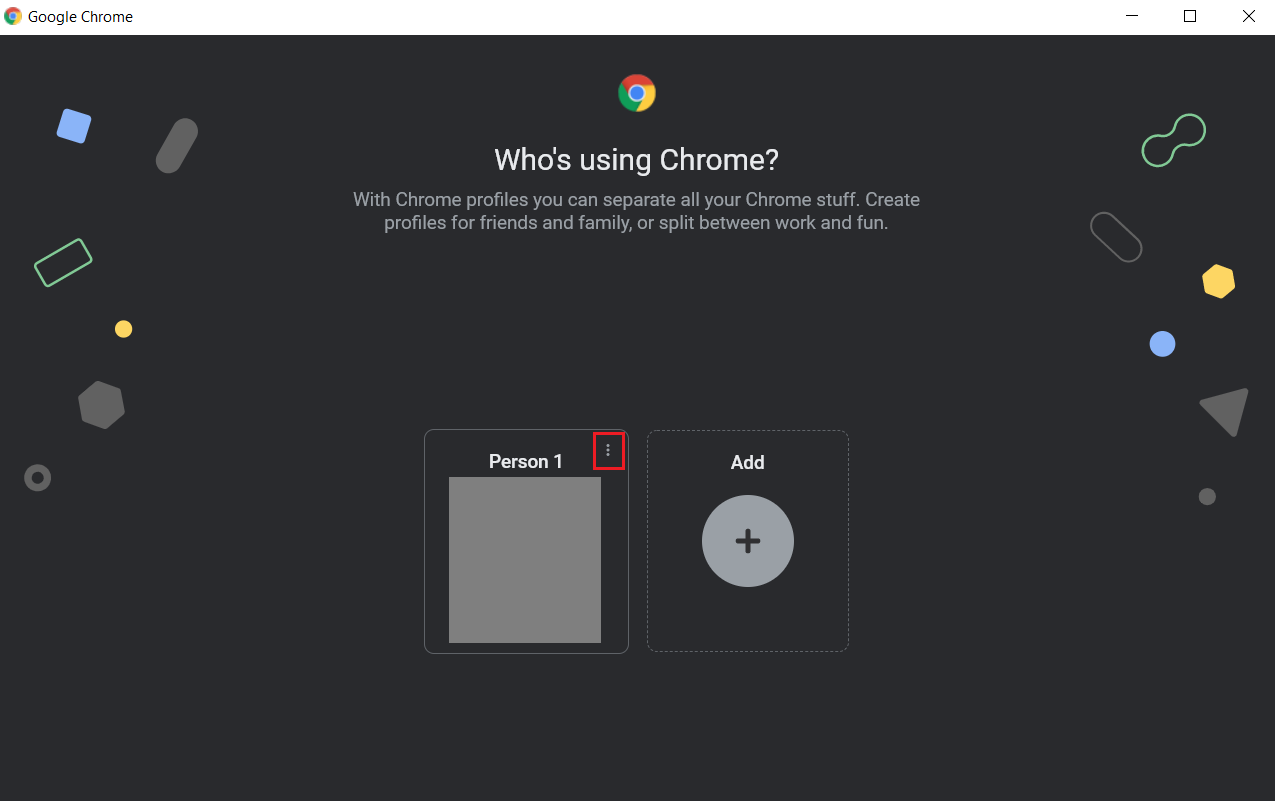
3.[削除]を(Delete)選択します。

4.すべての閲覧データ(履歴、パスワード、ブックマークなど)の削除を警告するポップアップが表示されます。もう一度[(Click)削除]を(Delete )クリックして確認します。

アカウントが削除されます。これはあなたがコンピュータからグーグルアカウントを削除する方法です。
オプションII:電話から削除(Option II: Delete from Phone)
次の手順に従って、Android携帯の(Android phone)ChromeからGoogleアカウント(Google Account)を削除します。
1.右上隅にある3つのドット(three dots)をタップし、ドロップダウンメニューから[設定](Settings )を選択します。

2. [あなたとGoogle(You and Google) ]で、削除するプロファイルをタップします。
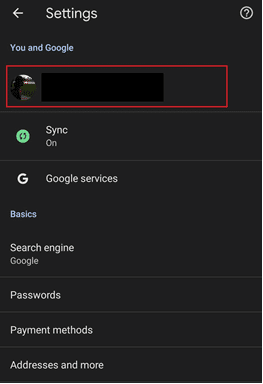
3. [サインアウト]をタップして、次のページで同期をオフにします。(Sign out and turn off sync)iOSデバイスでは、同様のオプションを備えたメニューが画面の下部に表示されます。
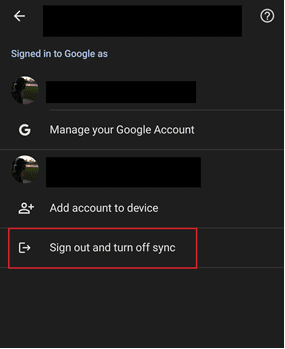
4.次のポップアップで、[このデバイスからChromeデータも消去する]の横にあるチェックボックスをオンにして、[(Also clear your Chrome data from this device)続行](Continue)をタップします。

Androidユーザーは、Settings > Accounts > Manage AccountsGoogleアカウント(Google account)を完全に削除することもできます。
また読む:(Also Read:)Googleソフトウェアレポーターツール(Google Software Reporter Tool)を無効にする方法
Chromeアカウントの自動サインインを無効にする方法(How to Disable Automatic Chrome Account Sign In)
パソコン(computer and prevent Google Chrome)からGoogleアカウント(google account)を削除し、Google ChromeがChromeプロファイル(Chrome profile)に自動的にログインしないようにするには、ブラウザの設定で[Chromeログインを許可(Allow Chrome)する]オプションを無効にします。そのための手順は次のとおりです。
オプションI:Windowsの場合(Option I: On Windows)
1. 3つの縦のドット(three vertical dots)アイコンをクリックし、メニューから[設定](Settings)を選択します。
注:(Note:)アドレスバー(address bar)にchrome:// settings /と入力し、Enterキーを押してChrome設定を開くこともできます。

2. [あなたとGoogle(You and Google) ]セクションで、[同期とGoogleサービス(Sync and Google services)]をクリックします。

3.次のページで、少し下にスクロールして、[Chromeログイン( Allow Chrome sign-in)を許可する]スイッチをオフ(toggle off)に切り替えます。このオプションは、[その他のGoogleサービス(Other Google Services)]セクションにあります。

4.次の[同期とパーソナライズをオフ(Turn off sync and personalization)にする]ポップアップメッセージで、すべての閲覧データを削除する場合は、[ブックマーク、履歴、パスワードなどをこのデバイスからクリアする]チェックボックスをオンにして、[(Clear bookmarks, history, passwords, and more from this device)オフ(Turn off)にする]をクリックします。
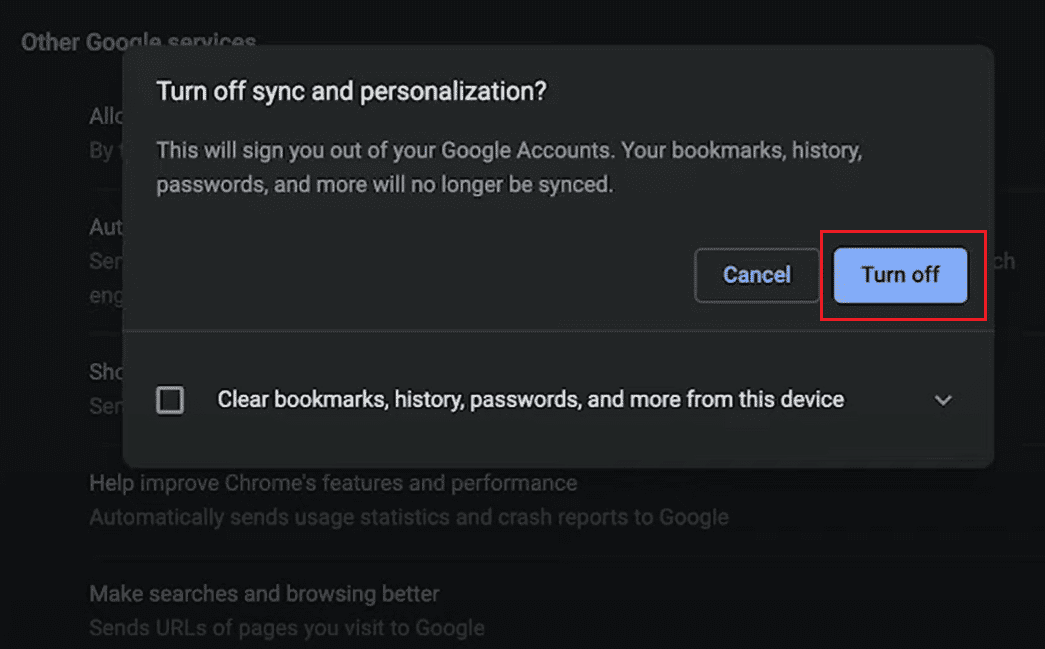
したがって、これはコンピュータからGoogleアカウント(Google Account)を削除し、自動サインインを防ぐ方法です。
また読む:(Also Read:)Googleフォト(Google Photos)からアカウントを削除する方法
オプションII:Androidの場合(Option II: On Android)
1.前に説明した手順に従ってChrome設定にアクセスし、 (Access Chrome)Googleサービス(Google services)をタップします。

2.次のページで[Chromeログインを許可(Allow Chrome sign-in)する]をオフに切り替えます。

3.ポップアップメッセージで[続行(Continue )]をクリックして、アクションを確認します。すべての閲覧データを削除することを確認する前に、[このデバイスからChromeデータをクリアする](Also clear your Chrome data from this device)の横のチェックボックスをオンにすることもできます。
![[続行]をタップします](https://lh3.googleusercontent.com/-GjCou2MT6bU/YjdhcoWDyEI/AAAAAAAAP4w/FZhydkRD0HsoqTDNA1ERomg2h-4JEVWwwCEwYBhgLKvEDABHVOhyU0JW91iiU4HdUNyWpEBsKLTw-6rQ88JJcf3GF8lMk7uR2vURQvSrLKx3HPJ-0bFTSQRDYtFiF0xXMnzMqjkeinj0p4_6R1kO7c7YxY5qQhApZ0W4keaxtQNkUgY3tkRT5-ypFY9VCwWOdWlQjQXqnqqmUhUOHojDHDyRxOdzXgn83uL9cUhyZQAyqoLNXwTuyPI3w7jMVLY_X3G_jMusEXoZHkAYQKZqBgUhPxBxFlPwhH-2DdZDXsVjKZqfavx4quKoI8Dn5vbKBw1fBP2LP-TMONu3R7eOkf34NH9fhPJJ8dtB0a9Nr9Lbun4wsDt2UkPoVWdXK-T5WEyqL8jtJIZzuNmeYS32rgbNJxt2MkVJe0ECNAjwjXY1oCKwCAja-lwWv2MG2WdS5jNcBqq8uNpsf5TXfjQaewupijbNsp_viGHOdMXhU68bv9CYzh3Jg897TZj113lNc9x2yiPm9ZLpb68caNxrHKk6kQvdPMHMRzJzCFsHGdrcsGW8UUQ6Ht3UrJUSKHvNnPH9C-EavJf8LBHVfter4gT7dO0uaIhreDldhomF7fI1DE1HmW7QFlecOcn2MqpmjESsYDZlEqVL_O7bu6l5iDcDGvhsDH0Fhqz9rIOYRCpkWkIV1yugxhdBnKN3LY3H2ntww_OXdkQY/s0/vA8gKlSHv14gDhTTUjzjjn1Q_pU.png)
それでおしまい。ブラウザはChromeプロファイルにサインインしなくなり、 (Chrome profile)Googleサービス(Google service)にログインするとすぐにブラウジングデータの同期を試みます。
おすすめされた:(Recommended:)
- Windows11で画面外のウィンドウ(Window)を移動する方法
- Android用(Android)の8つの最高の電話クリーナーアプリ(Best Phone Cleaner Apps)
- Windows10で(Windows 10)Chromiumをアンインストールする方法
- Netflixプロファイルを削除する方法
このガイドがお役に立てば幸いです。Androidとパソコンの(Android)ChromeからGoogleアカウントを削除(delete Google Account from Chrome)できたと思います。質問や提案がある場合は、コメントセクションに自由にドロップしてください。また、Chromeに関連する他のいくつかの問題についても、ウェブサイトで取り上げています。こちらで確認できます。
Related posts
Block and Unblock Google ChromeのWebsite
たくさんの魚の出会い系アカウントを削除する方法
UberEatsアカウントを削除する方法
VKアカウントを削除する方法
Chromeを停止する方法パスワードを保存してください
マッチアカウントを完全に削除する方法
Google ChromeをAndroidにリセットする方法
PayPalアカウントを削除する方法
5 WaysからFix Gmail AccountがReceiving Eメールではありません
Android PhoneのYour Google AccountのリモートでSign Outをリモートにする方法
Googleドライブで重複ファイルを削除する方法
(2021)Facebook Post Shareableを作る方法
Google Accountの名前、Phone Number、その他のInfoを変更してください
3 Ways Google Play Store [Force Update]を更新する
AndroidデバイスでGoogleアカウントからサインアウトする方法
GoogleSoftwareReporterツールを無効にする方法
Googleの画像をアニメーションGIFに変更する方法
Fix Spotify Windows 10を開いていない
GoogleChromeで最も訪問されたサイトを削除する方法
Google ChromeをDark Modeに入れる方法
