Googleアカウントで名前、電話番号、その他の情報を変更する
Googleアカウントは、ウェブサイトやアプリに登録するたびに詳細を手動で入力するのではなく、 Googleアカウントを使用する時間を節約できるため、アプリやウェブサイトに登録するときに使用します。ユーザー名、メールアドレス、電話番号などの詳細は、YouTube、Gmail、ドライブ、および(Drive)Googleアカウントを使用して登録するその他のアプリなどのすべてのGoogleサービスで同じです。ただし、名前、電話番号、またはGoogleアカウントの他の情報を変更するなど、Googleアカウントにいくつ(Google)かの(Google)変更を加えることができます。したがって、私たちはあなたが従うことができる小さなガイドを持っていますGoogleアカウントの電話番号、ユーザー名、その他の情報を変更します。( change your phone number, username, and other info in your Google account.)

Googleアカウント(Google Account)で名前、電話番号(Phone Number)、その他の情報(Info)を変更する
Googleアカウント名およびその他の情報を変更する理由(Reasons to Change your Google Account Name and Other info)
Googleアカウント情報を変更する理由はいくつか考えられます。Googleアカウントの電話番号を変更する一般的な理由は、新しい電話番号に切り替えることである可能性があります。パスワードを忘れて他の回復方法がない場合でも、アカウントをすばやく回復できるため、電話番号は重要な役割を果たします。(Phone)
Googleアカウントで名前、電話番号、その他の情報(change your name, phone number, and other info in Google Account:)を簡単に変更するために従うことができる5つの異なる方法をリストしています。
方法1:AndroidデバイスでGoogleアカウント名を変更する(Method 1: Change your Google Account Name on Android Device)
1.通知シェードをプルダウンしてデバイスの設定に移動し、(Settings)歯車のアイコン(gear icon)をタップします。
2.下にスクロールして、 Google(Google)をタップします。
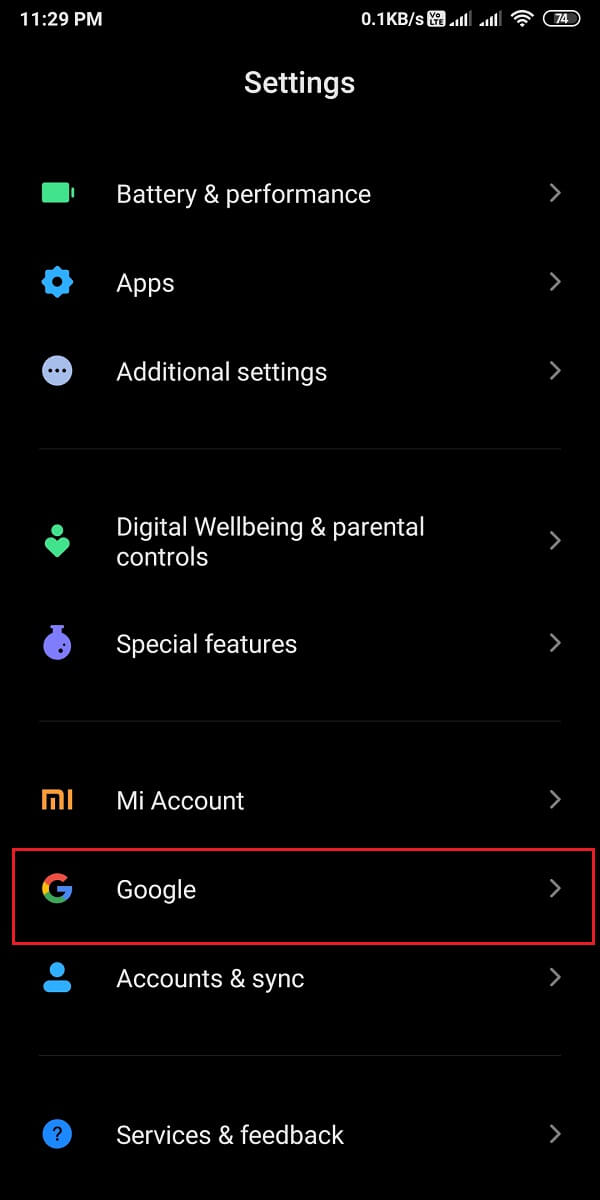
3.メールアドレスの横にある下向き矢印(down arrow)をタップして、編集するメールアドレスを選択(Email address)し(Select the Email address)ます。
4.メールを選択したら、[Googleアカウントを管理する](Manage your Google Account)をタップします。
![メールを選択したら、[Googleアカウントの管理]をタップします。](https://lh3.googleusercontent.com/-E98dPV51xJI/YZMaag_YTxI/AAAAAAAAf0Y/CWAg6sNtmTIPFkq5PTDQtFvhD0YE05N2gCEwYBhgLKtMDABHVOhz0Yv1aeBYkerQCB_m-YeLyTFOl3JarAk7ZvmmbmTWvUt9Yo5rcaOx8EetpKoEL5zdi6suJqUPqAMnxCNuWFELSyYPq9TGqd1jnPKxLLCNEoDi-ct7BqNP-qrbr-_RAl4PoEh475JURNwrog8TvSNIAwgKm8fv1N7Y0r_6nG4wQkDL6C8yGOReu2_Ysux0VBDtLMOjJWsbF9oOg8knIx0aNUu7iH9x6OAe5nc8qRJ9JAfDdFJmfsyBLbmby05oQAwRcYF061FhRQc169j-3E3ddF3CAISoZaxsVDG9lFLs98mBoKFMmsRq6iJFORCnOlZ4IsGocFYnRrZdUe-I4bTCtkcQ9hyQN2aHc_JtkDgLTnMCjw2C-kmdV5lhmq6SURgSQhsiwskhB0jsfLSu6fKpSmvjKtAimgTsvdxHIumJhgyKx-3RFlngT5244xJqqroLbFRwtwF6y_J_UJd60TlpZ9rUuI2n6rMQ6gXfesIgyHREDRQh69fCGUlcpsq2rkfglCulysq_MpkoHq7kYDJJ8xPwL3fJFE5QV81NicQe3qg9AZ13NyW4zD5VEu6yFe7b5GAzmw1OvfPHjCTW3Oj-ksy5LpuID3J49jsi5z10wzfrNjAY/s0/rIbgjxMQDL8rQiOdDHJaPfsNbHE.jpg)
5.トップバーから[個人情報]タブに移動し、[(Personal info)名前]( Name)をタップします。

6.最後に、( Last name)名(First name)と名前を変更するオプションがあります。変更後、「保存(Save)」をタップして新しい変更を確認します。
![最後に、名前と名前を変更するオプションがあります。 [保存]をタップして、新しい変更を確認します。](https://lh3.googleusercontent.com/-z3ORQrSvNIk/YZIA4VsLD6I/AAAAAAAAZok/uDr0oi-ZVu4TGc_LcmqQvmMGlWSaQh3uwCEwYBhgLKtMDABHVOhyr7y2gxBVBsObTlZZdCKW7qCr3enBm2kIlRuf9geZnMhIK7RiSGnbdhGBeSZl3_pvol_-Cn2H5SN5aCoujT256RzLhKBKUNe2kWB7sYUEMB5zOV6UbM13aJoWkc8mDV5GLDTbuYFC-PEmjEkrMg2t8NGcwsWPUPi-fu1h3Bia3m9L4Q3zqoPz8Qj0g1oOkvh3pKIHYHefNQqzoXup_8_pE5xAlmd34gw0QMwplKZEUTWRjvU7yVuEMUZ_0RBOLsITa2NQyFTBMAi-CNJ47yXvYmNj41lwkDDoVmwJPlA8eYzbV6ia3XT7Uwzu83Xt3WvS2MR9HagKe60HUnTMIG3RE6TPFRSyVbbscH4Ocw92UNz3kp0o1rdFg5n3ZdwJJ99gjRKajL1h8OX5_sVTEgD0w4nDpYWx7qrSKmkUi9-G-qlrJ0U70o4kV1WzL6Nu5Kj7zgnxD_Um_Ufw2x4ZNu6gQFcz-INxjt3Ow31cgQVMaxQYym8hQBxbhfwrb7n0TaG1EJSdwmP__mshyQusE_Iqee6qZ-wOnmcy53B7z6Ny7wlwrVhAF67sLijB42OR4ChWGL_i0uRz2lD0MDIvVHJtP9MPgcybJpEFqhGlPTQww4sTIjAY/s0/Ot9GPdLFN98_8Okf8b6WqSiIKdw.jpg)
このようにして、 Googleアカウント名(Google Account Name)を何度でも簡単に変更できます。
方法2:(Method 2: Change your )Googleアカウント(Google Account)で電話番号を 変更する(Phone number on )
Androidデバイスを使用してGoogleアカウント(Google Account)の電話番号を変更する場合は、次の手順に従います。
1.前の方法に従って個人情報ページに移動し、[(Personal info)連絡先情報(Contact info)]セクションまで下にスクロールして、[電話(PHONE )]セクションをタップします。
![[連絡先情報]セクションまで下にスクロールして、電話番号をタップします。 | Googleアカウントで名前の電話番号やその他の情報を変更する](https://lh3.googleusercontent.com/-pLofXhlWwBE/YZIN3dWFZ1I/AAAAAAAAZiw/Sez3n79onvkLcfBQBfkrX_9pQTFHjUVNACEwYBhgLKtMDABHVOhyr7y2gxBVBsObTlZZdCKW7qCr3enBm2kIlRuf9geZnMhIK7RiSGnbdhGBeSZl3_pvol_-Cn2H5SN5aCoujT256RzLhKBKUNe2kWB7sYUEMB5zOV6UbM13aJoWkc8mDV5GLDTbuYFC-PEmjEkrMg2t8NGcwsWPUPi-fu1h3Bia3m9L4Q3zqoPz8Qj0g1oOkvh3pKIHYHefNQqzoXup_8_pE5xAlmd34gw0QMwplKZEUTWRjvU7yVuEMUZ_0RBOLsITa2NQyFTBMAi-CNJ47yXvYmNj41lwkDDoVmwJPlA8eYzbV6ia3XT7Uwzu83Xt3WvS2MR9HagKe60HUnTMIG3RE6TPFRSyVbbscH4Ocw92UNz3kp0o1rdFg5n3ZdwJJ99gjRKajL1h8OX5_sVTEgD0w4nDpYWx7qrSKmkUi9-G-qlrJ0U70o4kV1WzL6Nu5Kj7zgnxD_Um_Ufw2x4ZNu6gQFcz-INxjt3Ow31cgQVMaxQYym8hQBxbhfwrb7n0TaG1EJSdwmP__mshyQusE_Iqee6qZ-wOnmcy53B7z6Ny7wlwrVhAF67sLijB42OR4ChWGL_i0uRz2lD0MDIvVHJtP9MPgcybJpEFqhGlPTQww4MTIjAY/s0/l_eZylKRw4mYcIXNjw0D0Y4C-pk.jpg)
2.次に、Googleアカウント(Google Account)(tap on the phone number that you have linked with your Google Account)にリンクしている電話番号をタップします。番号を変更するには、電話番号の横にある編集アイコン(Edit icon)をタップします。

3. Googleアカウントのパスワードを入力して本人確認を行い、[(Google Account Password)次へ(Next)]をタップします。
![Googleアカウントのパスワードを入力して本人確認を行い、[次へ]をクリックします。](https://lh3.googleusercontent.com/-r-7ZcrTUJj0/YZFw0WOHrlI/AAAAAAAAKEo/UxnJVXYBHfUqrDogrUiIHhToyxWyiC8ZgCEwYBhgLKtMDABHVOhysbsXm9iUvKTwZLDdan-9yqjqjEee0tchsgrdNO6LfVDGwSyjuFjQw9AjHSo8z2aLpulv6NSkWDLe0tBOzY8wzzbiJWJ0gg_Gvi3fExsctxqjzfcduPYM9aEU6Lru9642geMu2f0Agt45jM8impxHx9MtIkSEHhpD2fw1ayJVnLufiWbXoLu1LGfkJmeeBdgxL8BvvlVn3llCVjiNlRvnSHJ3SLjThUxg8breERRAOSsit_424xqo7rOhhRrHi11p16deJ6Ig6a_w-d6ul2miH0emmeHSbek2s2cdLVvYc-LmhZPWSj3MQkISYoiSjOaBHOFcBX1_bj8gnzupeskBRyjUG2SJpNnn9hfjEMQpcJygMWTTfQpnyXT6f_0sXq86dAE1KkPp4XlGxNsGJjtXv-s1lqG8izEL4C_SwqfgotANXfgn01Siy1vvbEZ9VQX0dLBwaFca4c-VIkd2DE4ARwFSgALlHKSC6kHnCRiYhbW7r_qQvSCGVtPF0UKE6_kQ7zkLLvFFLEaaKvfi_tqX8ayIdJOpm9jjlXKaBLDlLTmISr3aHm0oBQ5XefBIf4qmcBi7vDBlebtFevxIHP0kfBXc-dx1ZXLkOKnUSIbgwuODGjAY/s0/BZ1Bp8L9Jzdg1sgSO0TmIDR9tzw.jpg)
4.画面の下部から[番号の更新(Update number)]をタップします

5.「別の番号を使用する」を選択し、「(Use another number)次へ(Next)」をタップします。

6.最後に、新しい番号を入力し、[(type your new number)次へ(Next)]をタップして新しい変更を保存します。
また読む:(Also Read:) Googleアシスタントでダークモードを有効にする方法(How to Enable Dark Mode in Google Assistant)
方法3:デスクトップブラウザでGoogleアカウント名を変更する(Method 3: Change your Google Account Name on Desktop Browser)
1. Webブラウザーを開き、 (web browser)Gmailアカウント(Gmail Account)に移動します。
2.メールアドレスとパスワードを使用してアカウントにログインします。(Log into your account)アカウントがログオンしている場合は、この手順をスキップしてください(Skip this step if your account is logged on)。
3.画面の右上隅にある プロフィールアイコンをクリックし、 (Profile icon)[Googleアカウントの管理]を選択します(Manage your Google Account)。
![[Googleアカウントの管理]をクリックします。](https://lh3.googleusercontent.com/-XCbQeSynwYU/YZIZYgEwy0I/AAAAAAAAZc4/4AT3HXq8jpoBqpO43YEFMf2gilGtTl9UACEwYBhgLKtMDABHVOhyr7y2gxBVBsObTlZZdCKW7qCr3enBm2kIlRuf9geZnMhIK7RiSGnbdhGBeSZl3_pvol_-Cn2H5SN5aCoujT256RzLhKBKUNe2kWB7sYUEMB5zOV6UbM13aJoWkc8mDV5GLDTbuYFC-PEmjEkrMg2t8NGcwsWPUPi-fu1h3Bia3m9L4Q3zqoPz8Qj0g1oOkvh3pKIHYHefNQqzoXup_8_pE5xAlmd34gw0QMwplKZEUTWRjvU7yVuEMUZ_0RBOLsITa2NQyFTBMAi-CNJ47yXvYmNj41lwkDDoVmwJPlA8eYzbV6ia3XT7Uwzu83Xt3WvS2MR9HagKe60HUnTMIG3RE6TPFRSyVbbscH4Ocw92UNz3kp0o1rdFg5n3ZdwJJ99gjRKajL1h8OX5_sVTEgD0w4nDpYWx7qrSKmkUi9-G-qlrJ0U70o4kV1WzL6Nu5Kj7zgnxD_Um_Ufw2x4ZNu6gQFcz-INxjt3Ow31cgQVMaxQYym8hQBxbhfwrb7n0TaG1EJSdwmP__mshyQusE_Iqee6qZ-wOnmcy53B7z6Ny7wlwrVhAF67sLijB42OR4ChWGL_i0uRz2lD0MDIvVHJtP9MPgcybJpEFqhGlPTQww4sTIjAY/s0/ntF5kOpvTD228mtgaKFTtfbmIqM.png)
4.左側のパネルから[個人情報]タブを選択し、[(Personal info)名前(NAME)]をクリックします。
![[個人情報]タブで、自分の名前をクリックします。 | Googleアカウントで名前の電話番号やその他の情報を変更する](https://lh3.googleusercontent.com/-xubeAf39HAU/YZMWBT_86-I/AAAAAAAAf2w/lyFXUv2ejFgxXY0bzSKJ0rQ4_f_fskIsQCEwYBhgLKtMDABHVOhz0Yv1aeBYkerQCB_m-YeLyTFOl3JarAk7ZvmmbmTWvUt9Yo5rcaOx8EetpKoEL5zdi6suJqUPqAMnxCNuWFELSyYPq9TGqd1jnPKxLLCNEoDi-ct7BqNP-qrbr-_RAl4PoEh475JURNwrog8TvSNIAwgKm8fv1N7Y0r_6nG4wQkDL6C8yGOReu2_Ysux0VBDtLMOjJWsbF9oOg8knIx0aNUu7iH9x6OAe5nc8qRJ9JAfDdFJmfsyBLbmby05oQAwRcYF061FhRQc169j-3E3ddF3CAISoZaxsVDG9lFLs98mBoKFMmsRq6iJFORCnOlZ4IsGocFYnRrZdUe-I4bTCtkcQ9hyQN2aHc_JtkDgLTnMCjw2C-kmdV5lhmq6SURgSQhsiwskhB0jsfLSu6fKpSmvjKtAimgTsvdxHIumJhgyKx-3RFlngT5244xJqqroLbFRwtwF6y_J_UJd60TlpZ9rUuI2n6rMQ6gXfesIgyHREDRQh69fCGUlcpsq2rkfglCulysq_MpkoHq7kYDJJ8xPwL3fJFE5QV81NicQe3qg9AZ13NyW4zD5VEu6yFe7b5GAzmw1OvfPHjCTW3Oj-ksy5LpuID3J49jsi5z10wzPrNjAY/s0/uVBI1LnBhk1xi_7io9kYZPfrzwc.png)
5.最後に、名(Last name)と名前(First name)を編集(Edit)できます。[保存](Save)をクリックして変更を確認します。
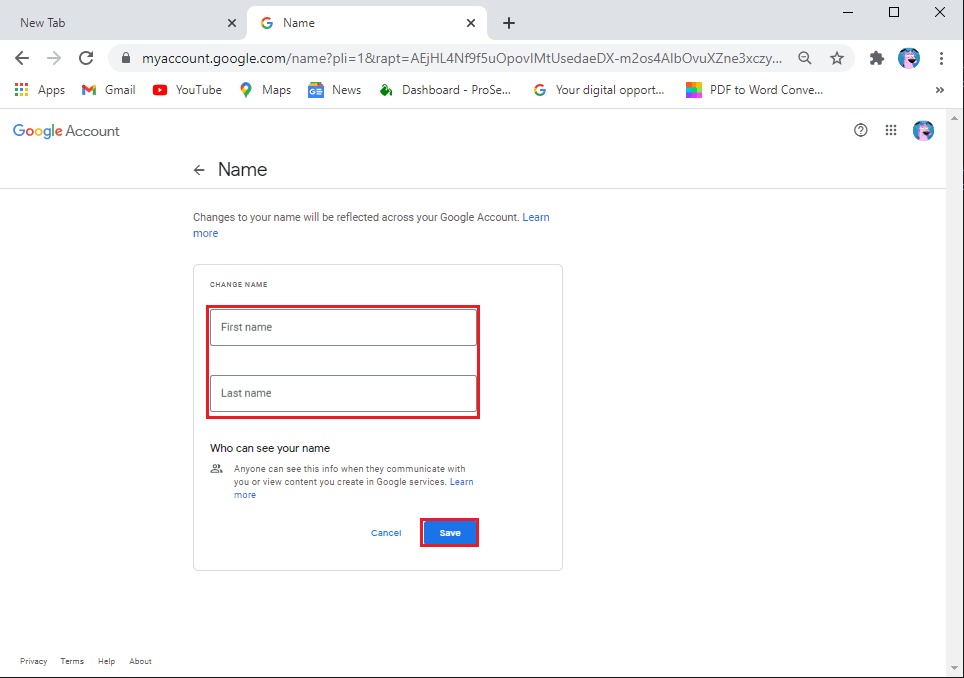
(Method 4: Change your Phone number on) 方法4:デスクトップブラウザ( Desktop Browser) を使用してGoogleアカウント( Google Account using)の電話番号を変更する
デスクトップまたはラップトップのWebバージョンを使用して、 Googleアカウント(Google Account)にリンクしている電話番号を変更する場合は、次の手順を実行できます。
1.前の方法に従って個人情報ページに移動し、[(Personal info)連絡先情報]セクションまで下にスクロールして、[(Contact info)電話(PHONE)]をクリックします。
注:(Note:) アカウントに2つの番号がリンクされている場合は、編集または変更する番号をクリックします(If you have two numbers linked with your account, click on the one you wish to edit or change)。

2.電話番号の横にある編集アイコン(Edit icon)をタップします。
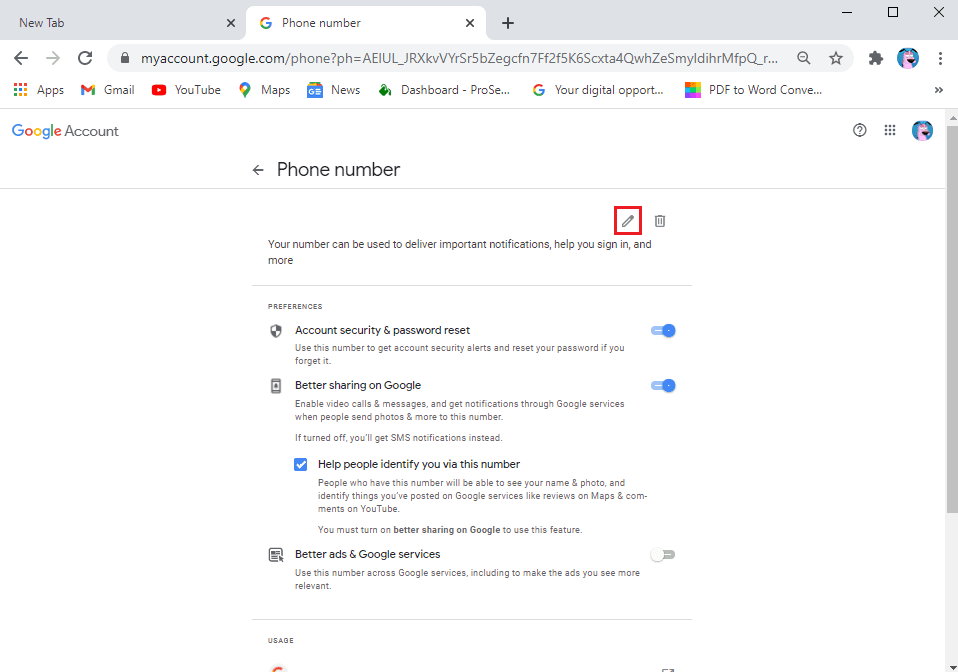
3.これで、Googleアカウント(Google Account)から、本人確認のためにパスワードの入力を求められます( your Google Account will ask you for your password to verify your identity)。パスワードを入力し、[(Type your password)次へ(Next)]をクリックします。

4.もう一度、番号の横にある編集アイコンをクリックします。(Edit icon)

5.更新番号(Update number)をタップします。

6. [別の番号を使用する]を選択し、[(Use another number)次へ(Next)]をクリックします。
![[別の番号を使用]を選択して、[次へ]をクリックします。 | Googleアカウントで名前の電話番号やその他の情報を変更する](https://lh3.googleusercontent.com/-NRrme79Zjw4/YZG_iC8psyI/AAAAAAAATZM/dCx2N6gUt6Q6kJ_0hEoc2wr1xkNooZH1wCEwYBhgLKtMDABHVOhxbJnhIqJP4jzjIWLMrnl7QBKGTw1b96TCsrSUcbf3DbyB7futpU1bI-cu7nrG_giV34r4PhiZF9C5DLYy3b9UG64e3MH8G4HuUjvOKUhb4td2E1YBlsu7tiwrMe_DS_8-_oZb4c9J7w5nPuamn0uxx8fT-fxDHkqul11QOMlud93xCjDkz8y1v6U-hWvPabeaXsOYXfWy_l1bq1EmkjpBuYWThceW_j3hRdq_H0OU8Q2VCdFktk9xfiDXwZrn1dv0Y3mtkGlh_S9bX8riDiD6ZB5rsQ6DtZKVphaNq4TvFvq0L_v7uD6iUnhXDu6zMs-xTs-9WoSqEb_VFm2joIGyK9msdb3DGw1_5ibt4WHRkoXEjmqcno2NUuxg8oeg8c3Jc6dIjTvHgWSDWXW373PWMMgYgx_M2SAirprA-stxMZmqNYC6GsumyvNASYajAfA_PXXv6ClwPYm5SoXgqIF80--xSY7kHKz9_yaHExBsOpaZ-hxDr378mgtyem1wJPxfxakeYxrAYpFhrYNKtYAiIllxrjy-pKqUF24xEYmpZH5zjjf2Wlhd0YCWJI6XmQLwGcELfQnhKSq1WNZPRlvw70IokAEmVTqMHMlrd4zgwidTHjAY/s0/HzutAm4OQEufk2ueH9EIq03eDbY.png)
7.最後に、新しい番号を入力して、[次へ(Next)]をクリックします。
それでおしまい; 上記の手順で簡単に電話番号を変更できます。番号を何度でも削除および変更するオプションがあります。
また読む:(Also Read:) Googleフォトで無制限のストレージを取得する方法(How to Get Unlimited Storage on Google Photos)
方法5:Googleアカウントの他の情報を変更する(Method 5: Change Other info in Google Account)
また、誕生日、パスワード、プロフィール写真、広告のパーソナライズなど、Googleアカウント(Google Account)の他の情報を変更することもできます。このような情報を変更するには、上記の方法の手順に従って、[Googleアカウントの管理](Manage my Google Account)セクションにすばやく移動できます。
よくある質問(FAQ)(Frequently Asked Questions (FAQs))
Googleに登録されている電話番号を変更するにはどうすればよいですか?(How do I change my registered phone number on Google?)
次の手順に従って、 Googleアカウント(Google Account)に登録されている電話番号を簡単に変更できます。
- Googleアカウント(Google Account)を開きます。
- プロファイルアイコン(Profile icon)をクリックします。
- [ Googleアカウントの管理](Manage my Google Account)をクリックします。
- [個人情報(Personal info)]タブに移動します。
- 連絡先情報(Contact info)まで下にスクロールして、電話番号(Phone number)をクリックします。
- 最後に、番号の横にある編集アイコン(Edit icon)をクリックして番号を変更します。
Googleアカウントの名前を変更するにはどうすればよいですか?(How can we change the name of your Google Account?)
次の手順に従って、 Googleアカウント(Google Account)の名前を何度でも簡単に変更できます。
- Googleアカウント(Google Account)を開きます。
- プロフィールアイコン(Profile icon)をタップします。
- [Googleアカウントの管理](Manage my Google Account)をタップします。
- [個人情報(Personal info)]タブに移動します。
- あなたの名前(Name)をタップします。
最後に、名前と名前を変更できます(change your first and last name)。[保存(Save)]をタップして変更を確認します。
おすすめされた:(Recommended:)
- テレグラムでビデオ通話を行う方法(How To Make Video Calls On Telegram)
- AndroidでGoogleアシスタントが機能しない問題を修正(Fix Google Assistant Not Working on Android)
- Snapchatメッセージを24時間保存する方法(How to Save Snapchat Messages for 24 hours)
- シングルクリックで迷惑なYouTube広告をブロックする方法(How to Block Annoying YouTube Ads with Single click )
そのため、このガイドがお役に立てば幸いです。また、Googleアカウントで名前、電話番号、その他の情報を(change your name, phone, and other info in your Google Account. )簡単に変更できたことを願っています。すべてのGoogleサービスで(Google)Googleアカウントを使用しているため、Googleアカウントのすべての情報が正確であることが不可欠です。
Related posts
Android DeviceからGoogle Accountを削除する方法
AndroidにPhone Numberブロックを解除する方法
Androidに独自のPhone Numberを見つける方法
Phone NumberなしでWhatsAppを使う方法
InstagramからPhone Numberを取り外すには、3 Ways
Nova LauncherでGoogle Feedを有効にする方法
ChromeからGoogleアカウントを削除する方法
Google Pixel 3からSIM Cardを削除する方法
Android携帯でGoogleアカウントの確認をバイパスする方法
SomeoneがAndroidであなたのNumberをブロックした場合の知る方法
Phone NumberがなけれSnapchat Passwordリセットするために5 Ways
Androidで電話番号をブロックする方法
Fix Google Maps Androidで話していない
Androidの電話データをバックアップするための10 Ways [ガイド]
Androidで有効またはDisable Google Feedを使用する方法
AndroidデバイスでGoogleアカウントからサインアウトする方法
6 Ways TVにYour Android Phoneを接続するには
Android PhoneでKeyboardのサイズを変更する方法
Phone Number VerificationなしでGmail Accountを作成する方法
AndroidのCaller IDでYour Phone Numberを隠す方法
