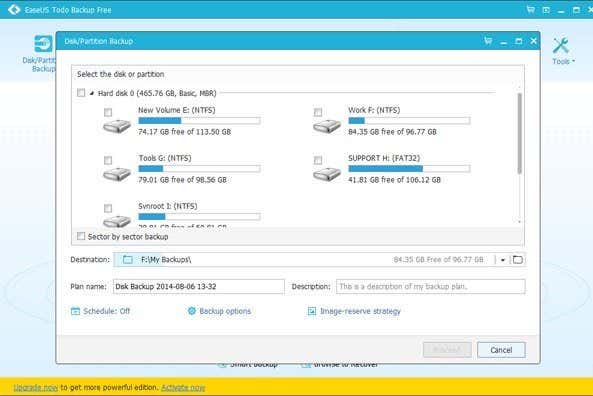コンピュータシステム(backup of your computer system)の適切なバックアップを作成するには、すべてのデータをバックアップするだけでなく、すべてのWindowsファイルとシステムファイル(Windows and system files)が機能していて安定した状態にあるときにそれらをバックアップする必要があります。ハードドライブがクラッシュしたり、Windowsオペレーティング(Windows operating)システムが破損したりした場合は、データをすばやくロードバックできるだけでなく、すべてのユーザー設定、ブックマーク、インストール済みドライバー、インストール済みのOS全体をロードバックできることが望ましいでしょう。アプリケーションなど。
両方を同時に処理するための良い方法は、ハードドライブのイメージを作成することです。イメージを作成することにより、 OSとデータファイル(OS and data files)を含むシステム全体の状態(system state)がスナップショットのようにキャプチャされ、いつでも再ロードできます。これはデータを保護するための最良の方法であり、最速のソリューションでもあります。ただし、ほとんどのイメージングプログラムでは、復元を実行するときに少し試行錯誤(trial and error)する必要があるため、必ずしも最も簡単なソリューションではありません。
この記事では、ハードドライブのクローンを作成するための私のお気に入りのフリーウェアプログラムをいくつか紹介します。アクロニス(Acronis)のような有料のソリューションもたくさんあります。これにより、プロセスは簡単(process easier)になりますが、かなりの変更が必要になる可能性があります。コンピューターが嫌いで、可能な限り単純なプロセスが必要な場合は、商用ソフトウェアを選択してください。それ以外の場合は、ハードドライブのクローンを作成するための優れたフリーウェアアプリを読んでください。
Paragon Backup&Recovery
Paragon Backup&Recoveryは、自宅でハードドライブをバックアップおよび復元するための私のお気に入りのツールの1つです。それは多くの機能を備えており、非常に信頼性があります。それは非常に長い間存在していたので、ソフトウェアは洗練されており、 Windows2000からWindows8.132(Windows 2000)ビットまたは64ビットまでのすべてのバージョンのWindowsで完全に動作し(Windows)ます。(Windows 8.1)これは、 Paragon(Paragon one)をこのカテゴリで最高のフリーウェアユーティリティの1つにする機能のリストです。

–GPTディスクを含む完全(GPT)なディスク(Complete disk)バックアップ
– 1つの完全なイメージを作成し、将来のバックアップでスペースを節約できるようにする差分(Differential)バックアップ。Paragonは、ここで言及した、差分バックアップをサポートする唯一のフリーウェアだと(freeware one)思います。(Paragon)
–独自のバックアップ(Unique backup) カプセル機能(capsule feature)により、ローカルハードディスクの隠しパーティションにバックアップを保存して、アクティブパーティションに障害が発生した場合に簡単に復旧できます。
–LinuxおよびWinPE(Linux and WinPE)ブータブルリカバリメディアオプション
–イメージ全体、またはイメージから特定のファイルとフォルダーのみを復元する(Restore)
このプログラムの唯一の厄介な点は、商用バージョンのすべての機能が含まれていることです。そのうちの1つを使用しようとすると、有料バージョンのプログラムがアップセルされます。それは大きな迷惑ではありませんが、少し面倒です。私はむしろ彼らがそれを最小限(bare minimum)にまで取り除くことを望みます、そして私がプログラムが好きなら、私はより多くの機能を備えたフルバージョンを購入することに興味があるかもしれません。
無料版では、パーティションの作成、削除、フォーマット、パーティションの非表示/再表示、パーティションのアクティブとしてのマーク付けなど、他の多くのことも実行できます。
DriveImage XML
DriveImage XMLは、論理ドライブとWindowsパーティションのイメージとバックアップを作成するために使用できる完全に無料のデータ回復プログラムです。(recovery program)このプログラムの主な機能は次のとおりです。
– Windowsを再起動せずに、論理ドライブとWindowsパーティションをイメージファイルに(Windows)すばやくバックアップ(Quickly backup)します(ログインしたままにすることができます)
–画像からファイル(view or extract files)を簡単に閲覧、表示、または抽出
–イメージを同じドライブまたは別のドライブに復元します
–ドライブからドライブにデータを直接コピーする(Copy)
–タスクスケジューラ(Task Scheduler)を(Schedule)使用して自動バックアップとイメージ作成をスケジュールする
–LiveCDまたはWinPEブート(WinPE boot) CD-ROMからプログラムを実行します

DriveImage XMLの良いところは、Microsoftのボリュームシャドウサービス(Shadow Service)(VSS)を使用していることです。これは、使用中のハードドライブのホットイメージを作成できることを意味します。Windows XP、Windows Server 2003、Windows Vista、Windows 7、Windows8をサポートしています。
ただし、イメージを復元するときに覚えておくべきことの1つは、復元先のパーティションが同じサイズ以上である必要があるということです。元のパーティションサイズ(partition size)よりも小さいパーティションサイズに復元することはできません。また、DriveImage XMLは、最初の(DriveImage XML)バックアップイメージ(backup image)の後に増分バックアップを実行しないため、多くのスペースが必要になるか、古いバックアップを削除する必要があります。
Macrium Reflect Free
Macrium Reflect Freeは、(Macrium Reflect Free)ディスクイメージングまたはディスククローン作成(disk imaging or disk cloning)のためのもう1つの人気のある無料ユーティリティです。デザインの面では、MacriumのGUIはDriveImageXML(Macrium)よりもはるかに優れています(Drive Image XML)。それはきれいで、より現代的に見えます。レイアウトは、ナビゲートして理解するのも簡単です。

ディスクのクローンを作成するか、ディスクのイメージ(disk or image)を作成できます。あるディスク上のすべてのものを別のハードディスク、つまりより大きなディスクに移動する場合は、クローン作成の方が適しています。(Cloning)ディスクのイメージングはスケジュールできますが、クローン作成は手動で行う必要があります。その後、イメージを同じハードドライブ、交換用ハードドライブ、または新しいコンピューターに復元できますが、最後のオプションでは、新しいハードウェアに復元するために有料バージョンのMacriumが必要になります。
Macriumには、新しいハードドライブにイメージを復元するために使用できるLinuxレスキューCDとWindowsPEレスキューCDもあります。(Linux rescue CD and Windows PE rescue CD)復元プロセス(restore process)は非常に簡単で、どこかで混乱した場合は、ナレッジ(knowledgebase)ベースにイメージの作成、イメージの復元、問題のトラブルシューティングなどのチュートリアルがあります。これは、初心者ユーザーにとっては良いプログラムです。
EaseUSTodoバックアップ無料
EaseUSはさまざまな製品を作成しており、その中で最も優れているのはTodoBackupです。繰り返しになりますが、 (Again)Paragonのように、彼らはあなたを有料版にアップセルしたいと思っていますが、バックアップと復元(backup and restore)を実行するとき、無料版は私にとっては問題なく機能しました。
シンプルでクリーンなインターフェースを備えており、アップセルに関してはParagonよりも少し優れています。ウィンドウの下部に「今すぐアップグレード(Upgrade)して、より強力なエディションを入手してください」という小さなバーがあります。
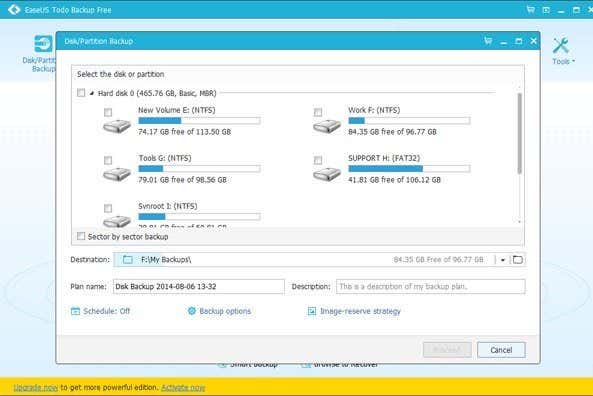
無料版を使用すると、同じマシン上の同じディスクまたは新しいディスクにのみリカバリできます。新しいハードウェアに回復したい場合は、ParagonやMacriumと(Paragon and Macrium)同じように、有料のソフトウェアを購入する必要があります。機能面では、サポート対象の点でParagonに最も近いです。WinPEブータブルメディアを使用して復元でき、期待どおりに機能します。
また、EaseUS Todoバックアップは、特に(EaseUS Todo backup)オンラインガイド(online guides)に従う場合に、非常に使いやすいことがわかりました。全体として、初心者ユーザーには最適です。
CloneZilla
上級ユーザーの方は、CloneZillaが最適です。Clonezillaは基本的に、起動してそこから操作するライブCDです。他のプログラムとは異なり、 Windows(Windows)内で実行できる実行可能ファイルはありません。その権利は、ほとんどの人が何か他のものを選ぶのに十分な理由があるでしょう。

ただし、DOS環境に精通していて、(DOS environment)バックアップまたはディスクイメージ(backup or disk image)を作成するための最も多くのカスタマイズオプションが本当に必要な場合は、CloneZillaが対応します。機能の簡略リストは次のとおりです。
– ext2、ext3、ext4、xfs、jfs、FAT12、FAT16、FAT32、NTFS、HFS+、UFS、VMFS3、VMFS5、minixなどの幅広いファイルシステムをサポートします(VMFS5 and minix)
–MBRとGPT(MBR and GPT)の両方でフォーマットされたハードドライブがサポートされています
–イメージファイル(Image file)は、ローカルに保存することも、NFSサーバー(NFS server)、Sambaサーバー(Samba server)、またはSSHサーバー(SSH server)に保存することもできます。
CloneZillaで(CloneZilla)クローンと復元(clone and restore)を実行することは、私が予想していたよりも少し手間がかかり、初心者ユーザーにとっては確かに多くの落とし穴がありました。ありがたいことに、彼らは一般的な操作を実行するためのステップバイステップの説明を含むいくつかのドキュメントを持っています。(documentation)繰り返し(Again)になりますが、これは上級ユーザーのみに最適なツールです。
これらは、Windowsでディスクのクローンを作成またはイメージングするための私のお気に入りの5つのツールです。ここに記載されていない別の提案がある場合は、コメントに投稿してください。楽しみ!
5 Free Disk Imaging/Cloning Utilities for Windows
Creating a good backup of your computer system involves not only backing up all of your data, but also backing up all Windows and system files when they are in a working and stable state. When a hard drive crashes or the Windows operating system becomes corrupt, it would be preferable to not only be able to load back your data quickly, but also to load back the entire OS with all of your user settings, bookmarks, installed drivers, installed applications, and more.
A good way to have both things taken care of at once is to create an image of your hard drive. By creating an image, your entire system state, including the OS and data files, is captured like a snapshot and can be reloaded at any time. It’s the best way to protect your data and is the fastest solution also. However, it’s not necessarily the easiest solution since most imaging programs require a bit of trial and error when performing a restore.
In this article, I’ll mention a couple of my favorite freeware programs for cloning a hard drive. You’ll find a lot of paid solutions also like Acronis, which make the process easier, but can cost a good chunk of change. If you hate computers and want the simplest process possible, then go for commercial software. Otherwise, read on for some great freeware apps for cloning your hard drive.
Paragon Backup & Recovery
Paragon Backup & Recovery is one of my favorite tools for backing up and restoring hard drives at home. It has a slew of features and is very reliable. It’s been around for a very long time and therefore the software is polished and works perfectly on all versions of Windows from Windows 2000 to Windows 8.1 32-bit or 64-bit. Here’s a list of features that make Paragon one of the best freeware utilities in this category.

– Complete disk backup including GPT disks
– Differential backups so that you can create one full image and then save space on future backups. I believe Paragon is the only freeware one I mention here that supports differential backups.
– Unique backup capsule feature that lets you store the backup on a local hard disk in a hidden partition for easy recovery if they active partition fails
– Linux and WinPE bootable recovery media options
– Restore an entire image or only certain files and folders from an image
The only annoying thing about the program is that it includes all the features from the commercial version too and when you try to use one of them, it will try to upsell you the paid version of the program. It’s not a major nuisance, but it’s slightly annoying. I would rather they just strip it down to the bare minimum and if I like the program, I might be interested in purchasing the more feature-full version.
The free version can still do a lot of other stuff too like create, delete, and formats partitions, hide/unhide partitions, and mark partitions as active.
DriveImage XML
DriveImage XML is a completely free data recovery program that you can use to create images and backups of logical drives and Windows partitions. Here are a couple of the major features of this program:
– Quickly backup logical drives and Windows partitions to image files without having to restart Windows (you can remain logged in)
– Easily browse, view or extract files from the images
– Restore the images to the same drive or to a different drive
– Copy data directly from drive to drive
– Schedule automatic backups and image creations with Task Scheduler
– Run the program from the Live CD or from the WinPE boot CD-ROM

The nice thing about DriveImage XML is that it uses Microsoft’s Volume Shadow Service (VSS), which means you can create hot images of hard drives that are in use. It supports Windows XP, Windows Server 2003, Windows Vista, Windows 7 and Windows 8.
The one thing to remember though when restoring an image is that the partition you are restoring to needs to be of the same size or larger. You cannot restore to a smaller partition size than the original. Also, DriveImage XML does not perform incremental backups after the first backup image, so you’ll either have to have a lot of space or you will have to delete older backups.
Macrium Reflect Free
Macrium Reflect Free is another popular free utility for disk imaging or disk cloning. In terms of design, the GUI for Macrium is much better than Drive Image XML. It’s clean and looks more modern. The layout is also easier to navigate and understand.

You can clone a disk or image a disk. Cloning is better if you want to move everything on one disk to another hard disk, i.e. a larger disk. Imaging a disk can be scheduled whereas cloning has to be done manually. You can then restore the images to the same hard drive, a replacement hard drive or even to a new computer, though the last option will require a paid version of Macrium to restore to the new hardware.
Macrium also has a Linux rescue CD and Windows PE rescue CD that can be used to restore an image to a new hard drive. The restore process is fairly straightforward and if you get confused anywhere, they have tutorials for creating images, restoring images, troubleshooting problems, etc. in the knowledgebase. It’s a good program for a novice user.
EaseUS Todo Backup Free
EaseUS creates a lot of different products and one of the best is Todo Backup. Again, like Paragon, they want to upsell you to their paid versions, but the free version worked just fine for me when performing a backup and restore.
It’s got a simple clean interface and is a little better than Paragon when it comes to upselling. It just have a little bar at the bottom of the window that say “Upgrade Now to get a more powerful edition”.
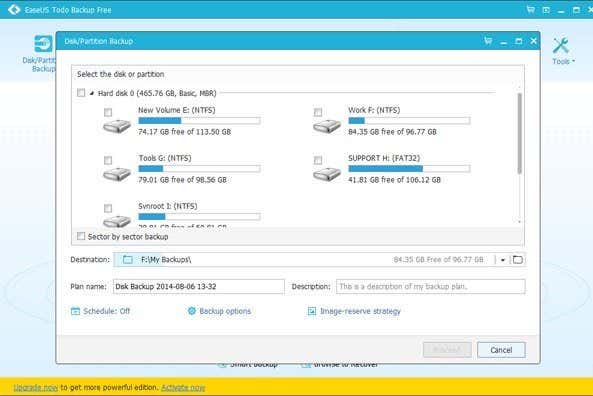
Using the free version, you can only recover to the same disk or a new disk on the same machine. If you want to recover to new hardware, then you’ll have to purchase their paid software just like Paragon and Macrium do. Feature-wise, it’s closest to Paragon in terms of what it supports. You can restore using their WinPE bootable media and it works as expected.
I also found EaseUS Todo backup to be very easy to use, especially when following their online guides. Overall, it’s a great choice for a novice user.
CloneZilla
If you’re more of an advanced user, then CloneZilla may be the right choice for you. Clonezilla is basically a live CD that you boot from and then work with from there. Unlike other programs, it doesn’t have an executable file that you can run inside Windows. That right there will be reason enough for most people to choose something else.

However, if you’re familiar with the DOS environment and really want the most customization options for creating your backup or disk image, then CloneZilla has you covered. Here’s an abbreviated list of features:
– Supports a large range of file systems including ext2, ext3, ext4, xfs, jfs, FAT12, FAT16, FAT32, NTFS, HFS+, UFS, VMFS3, VMFS5 and minix
– Both MBR and GPT formatted hard drives supported
– Image file can be stored locally or on an NFS server, Samba server, or SSH server.
Performing a clone and restore in CloneZilla was a bit more work than I had expected and it certainly had many pitfalls for novice users. Thankfully, they have some documentation with step by step instructions for performing common operations. Again, this is a great tool for advanced users only.
Those are my favorite 5 tools for cloning or imaging a disk in Windows. If you have another suggestion not mentioned here, feel free to post it in the comments. Enjoy!