Windows11/10でシステムイメージを作成または復元する方法
Windowsのシステムイメージ(System Image)は、Windowsの実行に必要なハードドライブのレプリカと見なすことができます(Windows)。不幸な場合、ハードドライブが機能しなくなったとき、システムイメージ(System Image)は復元を可能にします。バックアップ計画の一環として、コンピュータのシステムイメージ(System Image)を定期的に作成することをお勧めします。この投稿では、サードパーティのツールに切り替えずcreate a System Image in Windows 11/10/8.1システムイメージ(System Image)を復元する方法について説明します。この投稿を使用して、Windows 11/10 インストール(Installation)を別のHDDまたはSSDに移動できます。
(Create)Windows 11/10システムイメージ(Restore System Image)を作成または復元する
Control Panel > SystemとHistory > File History]を開きます。左側のペインに、システムイメージのバックアップ(System Image Backup)が表示されます。それをクリック(Click)します。別の方法は、[検索の開始](Start)にsdclt.exeと入力し、 Enterキー(Enter)を押すことです。バックアップと復元(Windows 7)(Backup and Restore (Windows 7))アプレットを開き、左側にある[システムイメージの作成]リンクをクリックします。(Create a system image)

システムイメージ(Create a system image)の作成ウィザードが開きます。システムイメージは、 (System Image)Windowsの実行に必要なドライブのコピーです。追加のドライブを含めることもできます。このイメージは、ハードドライブまたはコンピューターが機能しなくなった場合にコンピューターを復元するために使用できます。ただし、復元する個々のアイテムを選択することはできません。
システムイメージを保存する場所を選択する必要があります。
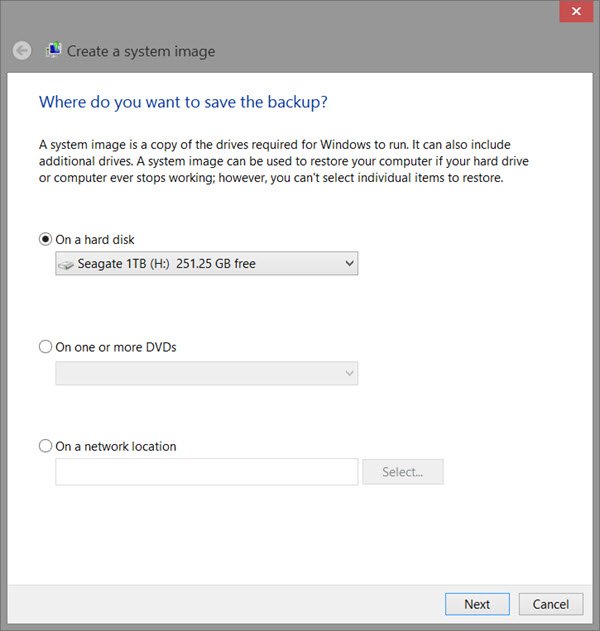
十分なスペースのある外付けUSB/Media/Hard Drive選択して、[次へ(Next)]をクリックします。
次に、バックアップに含めるドライブを選択して、[次へ(Next)]をクリックします。

推奨にシステムドライブとパーティションを含める。[次へ(Next)]をクリックすると、設定の確認を求められます。
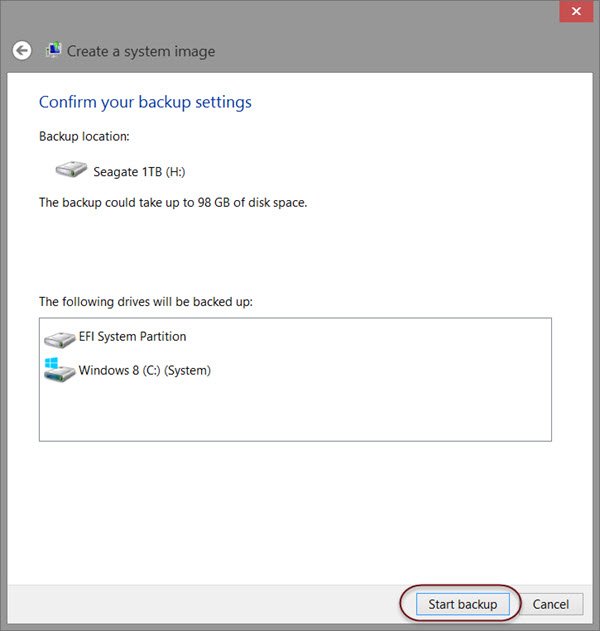
それらを確認し、[バックアップの開始(Start backup)]をクリックします。しばらくすると、イメージファイルは前に選択したドライブに保存されます。
この手順が完了すると、Windowsは(Windows)システム修復ディスクを作成するオプションを提供します。システム修復ディスク(System Repair Disc)を使用して、コンピューターを起動できます。それを作成し、安全な場所に保管してください。Powershellを使用してWindowsでシステムイメージを作成することもできます。ただし、 Windows7でシステムイメージを作成する手順は少し異なります。
読む:(Read:)
- Windowsシステムのバックアップイメージを検証する方法
- / scanhealthとともにDISMを使用して、Windowsコンポーネントストアが正常であることを確認します。
システムイメージの回復
Windowsコンピュータが起動に失敗した場合、このシステムイメージは、(System Image)高度なスタートアップ(Advanced Startup) オプション(Options)を使用してコンピュータを復元できるため、コンピュータの制御を取り戻すのに役立つため、便利です。システムイメージ(System Image)を復元するには、コンピュータの電源を入れ、起動時にF8キーを押し続けて[詳細な(Advanced)起動オプション]画面を表示します。
[コンピューターの修復]を(Repair your computer)選択して、Enterキーを押します。次に、[システムイメージの回復](System Image Recovery)を選択し、画面の指示に従います。

Windows 8.1インストールメディアを使用して、(Windows 8.1)システムイメージ(System Image)を復元することもできます。メディアを挿入してコンピュータを起動します。(Insert)[今すぐインストール](Install)画面が表示されたら、左下隅に[コンピューターの修復]リンクが表示されます。(Repair your computer)
[修復]をクリックして、他の(Repair)[今すぐインストール(Install Now)]オプションを無視します。[高度なスタート(Advanced Startup)]メニューに移動したら、[Troubleshoot > Advancedオプション]>[システムイメージの回復(System Image Recovery)]オプションを選択します。画面の指示に従って、システムイメージ(System Image)を復元します。
関連(Related):Windowsを外付けハードドライブに転送する方法(How to transfer Windows to an external hard drive)。
関連記事:(Related reads:)
- Windowsでシステムリカバリドライブを作成する方法(How to create a System Recovery Drive in Windows)
- システムイメージのバックアップに失敗しました。Windowsではエラー0x80780038です。(System Image Backup failed, Error 0x80780038 on Windows.)
Related posts
Windows 10 System Image backupを修復するためのRun DISM Offline
Windows 10のCreate Full Backup(System Image)
Windows 10にPaint.NETにTransparent Imageを作成する方法
Windows 10でFactory Image and Settingsを復元する方法
Windows 11/10でDISMを実行してWindows System Imageを修復する方法
Windowsバックアップ-仕組みとシステムイメージの作成方法
Backup Start Menu LayoutこのフリーソフトウェアをWindows 10に使用する
System Image backup Windows 10のerror 0x80780172で失敗しました
Windows 10にFiles and Folders削除する方法
Windows 10コンピュータにBIOS更新する方法
Windows 10のBackup and Restore Quick Access Foldersの方法
Windows 10のバックアップと復元方法Folder View設定
install.esdをWindows 10にinstall.wimファイルに変換する方法
Windows UpdateコンポーネントをWindows 11/101にリセットする方法
Windows 11/10でRegression Analysisを実行する方法
Windows 11/10でHard Driveをクローンアップする方法
Fix System Windows 11/10のCPU usageを割り込みます
Windows 11/10にData LossずにGPTにMBR変換する方法
WindowsVaultのパスワードをバックアップおよび復元する方法
Windows 11/10にTournament Bracketを作成する方法
