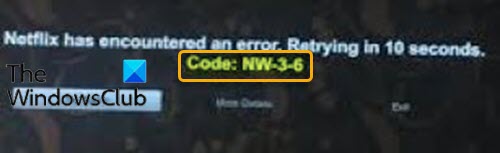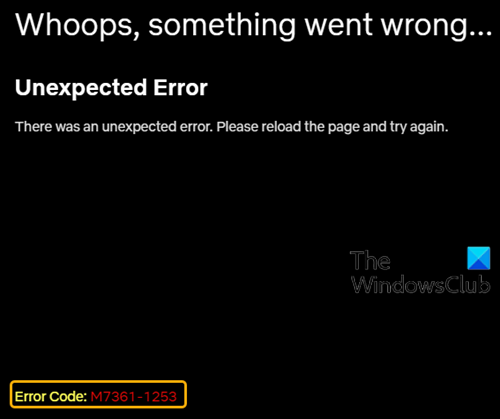今日の投稿では、 Netflix(Netflix)アプリのエラーコードNW-3-6およびM7361-1253(M7361-1253, a)をトリガーする可能性のあるいくつかの既知の原因を特定し 、問題の修正に役立つ可能性のある解決策を提供します。エラーコードの。いずれかのNetflixエラー(Netflix errors)を正常に解決するには、各エラーに関連する以下の手順に従ってください。
NetflixエラーコードNW-3-6
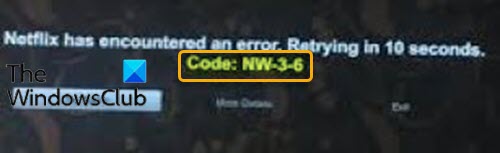
Netflix has encountered an error, Retrying in 10 seconds, Code NW-3-6.
このエラーは、 ISP(ISP)またはデバイスの構成に問題があり、ストリーミングサービスへの接続を妨げている可能性があるために発生する可能性があります。もう1つの原因は、デバイスがインターネットに接続できず、その結果ストリーミングサービスに接続できないインターネット接続の問題である可能性があります。
NetflixのエラーコードNW-3-6(Netflix error code NW-3-6)に直面した場合は、以下の推奨される解決策を順不同で試して、問題の解決に役立つかどうかを確認できます。
- (Disconnect)VPNおよびプロキシ(Proxy)接続をすべて切断します
- ストリーミングデバイスを再起動します
- イーサネットケーブルを使用して、デバイスをルーターに直接接続します
- ルーター/モデムを再起動します
- DNS設定を確認する
リストされた各ソリューションに関連するプロセスの説明を見てみましょう。
1] VPNおよびプロキシ(Proxy)接続を切断(Disconnect)します
仮想プライベートネットワークまたはプロキシサーバーを介してインターネット(Internet)に接続している場合は、インターネット(Internet)を切断して直接接続してみてください。別のサーバーに接続している場合、デバイスでインターネットへの接続に問題が発生することがあります。(Internet)デバイスがストリーミングサービスに接続できない可能性があるため、この場合、すべての VPNとプロキシ接続を切断すると、 (VPN and proxy connection)NetflixエラーコードNW-3-6(Netflix error code NW-3-6)が解決される可能性があります。
2]ストリーミングデバイスを再起動します
Netflixでコンテンツをストリーミングするために使用しているデバイスが、エラーコードNW-3-6(error code NW-3-6)を引き起こしている可能性があります。インターネットへの接続を妨げる可能性のあるバグまたは読み込みの問題がある可能性があります。この場合、次のようにデバイスの電源を入れ直すことができます。
- ストリーミングデバイスの電源を切ります。
- ここで、5分間待ちます。
- (Plug-in)デバイスを接続して、Netflixが機能するかどうかを確認(Netflix)します。
問題が解決しない場合は、次の解決策に進みます。
3]イーサネットケーブルを使用して、デバイスをルーター/モデムに直接接続(Connect)します
ISPに問題がある場合、ストリーミングするにはインターネットに接続する必要があるため、Netflixは機能しません。(Netflix)また、ルーターまたはDNS設定が邪魔になると、ストリーミングできなくなります。この場合、イーサネットケーブルを使用してデバイスをルーター/モデムに直接接続してみてください。これは、インターネット接続の問題(ある場合)を修正し、NetflixエラーコードNW-3-6を解決するのに役立ちます。(Netflix error code NW-3-6.)
4]ルーター/モデムを再起動します
また、使用しているインターネットモデム/ルーターに構成上の問題がある可能性もあります。この場合、インターネットデバイスの電源を入れ直すことができます。方法は次のとおりです。
- インターネットデバイスの電源を切ります。
- ここで、少なくとも5分間待ちます。
- モデム/ルーターを接続し、接続ライトが点滅し始めるのを待ちます。
その後、Netflixアプリを起動し、エラーコードNW-3-6( error code NW-3-6 )が解決されるかどうかを確認します。そうでない場合は、次の解決策に進みます。
5]DNS設定を確認します
DNSサーバーは、ドメイン名を関連するIPアドレスと照合します。ブラウザにドメイン名を入力すると、コンピュータは現在のDNSサーバーに接続し、ドメイン名に関連付けられているIPアドレスを尋ねます。場合によっては、その情報が変更または破損する可能性があります。つまり、ドメイン名は正しいが、それに関連付けられているIPアドレスが間違っているため、この場合は、コンソール/デバイスのDNS設定を再初期化してみてください。(DNS)
注(Note):ストリーミングデバイスによって、DNS設定を確認する手順は異なります。
プレイステーション用(For Playstation)
- [ 設定]に移動します(Settings)
- ネットワーク設定を(Network Settings)選択 します
- [インターネット接続設定]を(Internet Connection Settings.)選択 します。
- カスタムを(Custom)選択
- 接続方法に応じて、有線接続(Wired Connection) または 無線(Wireless)のいずれかを選択 します。
ワイヤレス(Wireless)の場合 は、先に進む前に次の手順を使用してください。
- [ WLAN] セクションで、[ 手動で入力](Enter Manually)を選択します。
- 右方向ボタンを(right directional button) 3回 押して 、 IPアドレス設定(IP Address Setting)に移動し ます(以前に保存した SSID、 セキュリティ設定(Security Setting)、および パスワード(Password) が自動的に入力されます)。
有線接続の場合は、(Connection)動作(Operation)モードの自動検出(Auto-Detect) を 選択し ます。
- [ IPアドレス設定]で[(IP Address Setting)自動](Automatic) を 選択 します。
- [ IPアドレス設定]で[(IP Address Setting)自動](Automatic) を 選択 します。
- [ DNS 設定]で[自動](Automatic) を 選択 します。
- MTUの場合は[(MTU.)自動(Automatic)] を 選択 します。
- [プロキシサーバー(Proxy Server)に使用 し ない(Do Not Use)]を 選択 します。
- UPnPの(UPnP.)有効化(Enable) を 選択 します。
- X ボタンを押し て 設定を保存(save) します。
- [接続のテスト]を(Test Connection.) 選択 します。
Xboxの場合(For Xbox)
- コントローラの ガイド(Guide) ボタンを押します
- [設定](Settings)に移動し 、[システム設定(System Settings.)] を選択します 。
- [ネットワーク設定](Network Settings)を選択 します。
- ネットワーク(network) を選択し、[ ネットワーク の構成]を選択します。(Configure Network.)
- [ DNS設定](DNS Settings) を選択し 、[ 自動]を選択します。( Automatic.)
- Xboxの電源を オフ(off) にしてからオンに 戻します。(back on.)
- Netflixをもう一度お試しください。
Windows10の場合(For Windows 10)
このブログ投稿の指示に従って、Windows10PCのDNS設定を確認および変更(verify and change the DNS settings)してください。
コンソール/デバイスのDNS設定を再初期化した後、 Netflixアプリを再起動し、エラーコードNW-3-6(error code NW-3-6) が解決されるかどうかを確認します。
NetflixエラーコードM7361-1253
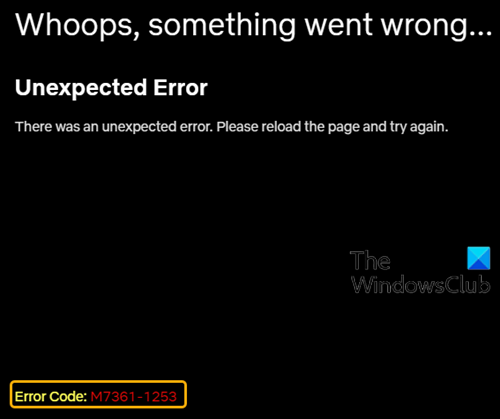
Whoops, something went wrong … Unexpected Error, There was an unexpected error, Please reload the page and try again. Error code M7361-1253.
コンピュータがNetflix(Netflix)に接続できないネットワーク接続の問題が原因で、デバイスでコンテンツをストリーミングしているときにこのエラーが発生する場合があります。
NetflixエラーコードM7361-1253(Netflix error code M7361-1253)に直面した場合は、以下の推奨ソリューションを順不同で試して、問題の解決に役立つかどうかを確認できます。
- コンピュータを再起動してください
- ブラウザでハードウェアアクセラレーションを無効/有効にする
- オーディオサンプルレートを変更する
- Webブラウザを確認してください
- ネットワークがストリーミングをサポートしているかどうかを確認します
- ウイルス対策ソフトウェアを確認してください
リストされた各ソリューションに関連するプロセスの説明を見てみましょう。
1]コンピュータを再起動します
コンピュータの使用中に問題が発生した場合、ほとんどの場合、問題を解決するためにコンピュータを再起動することを選択します。ここでも同様(Likewise)に、コンピュータを再起動して、NetflixエラーコードM7361-1253(Netflix error code M7361-1253 )が解決されるかどうかを確認できます。
ただし、この方法が機能しない場合は、次の解決策を試すことができます。
2]ブラウザでハードウェアアクセラレーションをDisable/Enable
(Hardware)Google Chromeの(Google Chrome)ハードウェアアクセラレーションは、ビデオをオンラインでストリーミングしているときに、より優れたグラフィックエクスペリエンスを提供します。場合によっては、ハードウェアアクセラレーションによって、ストリーミングするビデオで問題が発生したり、マウスが遅れたり、その他の問題が発生したりすることがあります。最善の解決策は、ハードウェアアクセラレーションを無効または有効にすることです。Google ChromeまたはFirefoxを使用しているときにNetflixエラーコードM7361-1253(Netflix error code M7361-1253)が発生した場合は、ハードウェアアクセラレーションをdisable/enable hardware accelerationして、問題が解決するかどうかを確認できます。
3]オーディオサンプルレートを変更します
一部のユーザーは、オーディオサンプルレートを変更することでNetflixエラーコードM7361-1253(Netflix error code M7361-1253)を解決できたと報告しました。サンプル(Sample)レートは、1秒あたりのオーディオキャリアのサンプル数です。ヘルツ(Hertz)またはキロヘルツで(Hertz)測定されます。再生デバイスのサンプルレートを変更する必要があります。方法は次のとおりです。
- (Right-click)タスクバーの右下隅にあるスピーカーアイコンを右クリックします。
- 再生(Playback) デバイスを(devices.)選択 します。
- 緑色のチェックマークが付いている再生デバイスを選択します。
- 再生デバイス、スピーカー、またはヘッドフォンを右クリックして、[ プロパティ]をクリックします。(Properties.)
- [ 詳細設定(Advanced)]タブを開きます。
- オーディオサンプルレートをより低いまたはより高い周波数に変更(Change)し、どの周波数が問題の最良の解決策であるかを判断します。
- [ 適用](Apply) >[ OK]をクリックします。(OK.)
これで、 Netflix(Netflix)でコンテンツのストリーミングを試し、問題が解決したかどうかを確認できます。
4]Webブラウザを確認します
時々、NetflixエラーコードM7361-1253(Netflix error code M7361-1253)はあなたのウェブブラウザの問題によって引き起こされます。この可能性を排除するには、次の手順を実行して、問題が解決したかどうかを確認します。
5]ネットワークがストリーミングをサポートしているかどうかを確認します(Check)
この時点でまだエラーが発生している場合は、ネットワークの問題である可能性があります。その場合、ネットワークがストリーミングをサポートしているかどうかを確認する必要があります。
通常、職場または学校のネットワークには限られた帯域幅があります。コンピューターが職場または学校のネットワーク上にある場合は、ネットワークオペレーターまたは管理者に連絡して、Netflixのアクセスがブロックされているかどうかを確認する必要があります。
セルラーデータと衛星インターネットの接続とストリーミング速度は遅くなります。セルラーデータまたは衛星インターネットを使用しているときにこのエラーが発生した場合は、ケーブルインターネットまたはデジタル(Digital)加入者線(DSL)を使用して、問題が解決するかどうかを確認できます。
6]ウイルス対策ソフトウェアを確認します
AVプログラムがNetflixWeb(Netflix)プレーヤーと競合している場合にも、エラーが発生する可能性があります。
次の手順を実行して、ウイルス対策ソフトウェアが正確な理由であるかどうかを確認できます。
Disable/turnオフにして実行を停止し、コンピューターでNetflixを開いてコンテンツをストリーミングします。今回Netflixがうまく機能する場合は、ウイルス対策ソフトウェアがこの問題の正確な理由であることを意味します。
さらに、古いウイルス対策プログラムがこのエラーを引き起こす可能性があります。したがって、AVプログラムが最新であることを確認してください。
NetflixエラーコードNW-3-6およびM7361-1253(Netflix error code NW-3-6 and M7361-1253)についてこの投稿で概説されているトラブルシューティング手順のいずれも 役に立たない場合は、デバイスの製造元、ISP、またはNetflixに問い合わせる必要があります。
関連:(Related:)NetflixエラーコードNW 2-5(Netflix error code NW 2-5)とは何ですか?それを修正する方法は?
How to fix Netflix error codes NW-3-6 and M7361-1253
In today’s poѕt, we will identify some pоtential known causes that can trigger the Netflix app error codes NW-3-6 and M7361-1253, as well as provide the possible solutions you can try to help remediate the issue as it relates to either of the error codes. To successfully resolve either of the Netflix errors, you can follow the instructions outlined below associated with each error.
Netflix error code NW-3-6
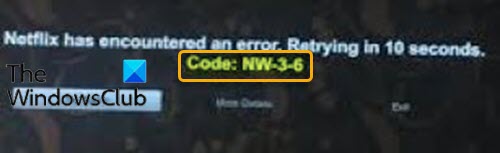
Netflix has encountered an error, Retrying in 10 seconds, Code NW-3-6.
You may encounter this error due to configuration issues either with your ISP or with the device which might be preventing it from contacting the streaming service. Another cause could be an internet connectivity issue which is preventing your device from connecting to the internet and consequently connecting to the streaming service.
If you’re faced with the Netflix error code NW-3-6, you can try our recommended solutions below in no particular order and see if that helps to resolve the issue.
- Disconnect any VPN and Proxy connection
- Restart your streaming device
- Connect your device directly to your router using an ethernet cable
- Restart your router/modem
- Verify DNS settings
Let’s take a look at the description of the process involved in relation to each of the listed solutions.
1] Disconnect any VPN and Proxy connection
If you are connected to the Internet via a virtual private network or proxy server, you can try to disconnect and connect directly to the Internet. Sometimes, the device will have problems connecting to the Internet if you are connected to another server. The device may not be able to contact the streaming services so in this case, disconnecting all VPN and proxy connection could resolve the Netflix error code NW-3-6.
2] Restart your streaming device
It’s possible the device you’re using to stream contents on Netflix could be causing the error code NW-3-6. There might be some bug or some loading problem with it that might be preventing it from connecting to the internet. In this case, you can power-cycle the device as follows;
- Unplug the power to your streaming device.
- Now, wait for 5 minutes.
- Plug-in your device and see if Netflix works.
If the issue persists, continue with the next solution.
3] Connect your device directly to your router/modem using an ethernet cable
If there are problems with your ISP, then Netflix won’t work because it needs to connect to the internet in order to stream. Also, if your router or DNS settings are getting in its way it won’t be able to stream. In this case, you can try connecting your device directly to your router/modem using an ethernet cable. This will help fix an internet connection issue (if any) and possibly resolve the Netflix error code NW-3-6.
4] Restart your router/modem
It is also possible that there might be a configuration issue with the internet modem/router that you are using. In this case, you can try power cycling the internet device. Here’s how:
- Unplug the power to your internet device.
- Now, wait for at least 5 minutes.
- Plug in the modem/router and wait for the connectivity light to start blinking.
Afterward, launch the Netflix app and see if the error code NW-3-6 is resolved. If not, continue with the next solution.
5] Verify DNS settings
DNS servers match domain names to their associated IP addresses. When you type a domain name into your browser, your computer contacts your current DNS server and asks what IP address is associated with the domain name. Sometimes, that information can be changed or corrupted which means that your domain name would be correct but your IP address associated with that would be wrong so in this case, you can try reinitializing the DNS settings for the consoles/device.
Note: Depending on your streaming device, the steps to checking the DNS settings will differ.
For Playstation
- Navigate to Settings
- Select Network Settings
- Select Internet Connection Settings.
- Select Custom
- Choose either Wired Connection or Wireless, depending on your connection method.
If Wireless, use the following steps before proceeding.
- Under the WLAN section, select Enter Manually.
- Press the right directional button three times to get to IP Address Setting (your previously saved SSID, Security Setting, and Password will populate automatically).
If Wired Connection, select Auto-Detect for Operation mode.
- Select Automatic for IP Address Setting.
- Select Automatic for IP Address Setting.
- Select Automatic for DNS Setting.
- Select Automatic for MTU.
- Select Do Not Use for Proxy Server.
- Select Enable for UPnP.
- Press the X button to save your settings.
- Select Test Connection.
For Xbox
- Press the Guide button on your controller
- Go to Settings and select System Settings.
- Select Network Settings.
- Choose your network and select Configure Network.
- Select DNS Settings and choose Automatic.
- Turn your Xbox off and back on.
- Try Netflix again.
For Windows 10
Follow our instructions in this blogpost to verify and change the DNS settings on your Windows 10 PC..
After reinitializing the DNS settings for the consoles/device, relaunch the Netflix app, and see if the error code NW-3-6 is resolved.
Netflix error code M7361-1253
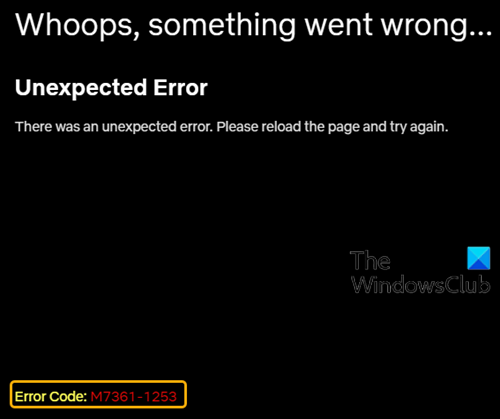
Whoops, something went wrong … Unexpected Error, There was an unexpected error, Please reload the page and try again. Error code M7361-1253.
You may experience this error while streaming content on your device due to a network connectivity issue that is not allowing your computer to connect to Netflix.
If you’re faced with the Netflix error code M7361-1253, you can try our recommended solutions below in no particular order and see if that helps to resolve the issue.
- Restart your computer
- Disable/Enable hardware acceleration in your browser
- Change the audio sample rate
- Check your web browser
- Check if the network supports streaming
- Check your Antivirus software
Let’s take a look at the description of the process involved in relation to each of the listed solutions.
1] Restart your computer
If you encounter some issues when using the computer, most of you will choose to reboot the computer to solve the issues. Likewise here, you can try rebooting your computer and see if the Netflix error code M7361-1253 is resolved.
However, if this method doesn’t work, you can try the next solution.
2] Disable/Enable hardware acceleration in your browser
Hardware acceleration in Google Chrome provides better graphic experience when you are streaming videos online. Sometimes, hardware acceleration can cause a problem with videos you want to stream, lagging your mouse and other problems, and the best solution is to disable or enable hardware acceleration. If you’re encountering the Netflix error code M7361-1253 when you are using Google Chrome or Firefox, you can try to disable/enable hardware acceleration and see if the issue is resolved.
3] Change the audio sample rate
Some users reported they were able to solve the Netflix error code M7361-1253 by changing the audio sample rate. Sample rate is the number of samples of audio carrier per second. It is measured in Hertz or kiloHertz. You will need to change the sample rate on your playback devices. Here’s how:
- Right-click on the speaker icon in the lower right corner on the taskbar.
- Select Playback devices.
- Select your playback device which has a green checkmark.
- Right-click on your playback device, speaker or headphone, and click Properties.
- Open Advanced tab.
- Change audio sample rate to lower or higher frequency and determine which frequency is the best solution for your problem.
- Click Apply > OK.
You can now try streaming content on Netflix and see if the issue is resolved.
4] Check your web browser
At times, Netflix error code M7361-1253 is caused by the issues in your web browser. To rule out this possibility, you can do the following to see if the issue is resolved:
5] Check if the network supports streaming
If at this point you’re still experiencing the error it’s most likely a network problem. In which case, you need to check whether the network supports streaming.
There is usually a limited bandwidth in a work or school network. If your computer is on a work or school network, you need to contact the network operator or administrator to check whether Netflix is blocked from access.
The cellular data and satellite internet have slower connections and streaming speeds. If you encounter this error when you are using cellular data or satellite internet, you can turn to cable internet or Digital subscriber line (DSL) and see if the issue resolves.
6] Check your antivirus software
You may also experience the error if your AV program is conflicting with the Netflix web player.
You can do the following to check whether the antivirus software is the exact reason:
Disable/turn off your antivirus software on your computer to stop it from running, then open Netflix on your computer and stream content. If Netflix can play well this time, it means that your antivirus software is the exact reason for this issue.
Additionally, an outdated antivirus program can cause this error. So ensure your AV program is up-to-date.
If none of the troubleshooting steps outlined in this post for Netflix error code NW-3-6 and M7361-1253 doesn’t help you, you may need to contact your device manufacturer, ISP or Netflix for assistance.
Related: What is Netflix error code NW 2-5 and how to fix it?