SSDはBIOSにありますが、Windows10はそこから起動しません
ソリッドステートドライブ(SSD)(Solid-state drives (SSD))は、従来のハードディスクドライブ(HDD)へのより高速なアップグレードです。SSD(SSDs)は、速度だけでなく、パフォーマンスと耐久性においてもHDD(HDDs)に勝っています。この投稿は、SSDの素晴らしさや、アップグレードする必要がある理由についてではありません。SSDから起動するときにユーザーが経験した問題についてです。
PCを起動すると、複数のドライブが存在する場合は起動デバイスを選択するように求められます。ここでの問題は、BIOSが接続されたSSDを認識していても、そこからの起動を拒否することです。
BIOSは(BIOS)SSDを認識しますが、SSDから起動しません
SSDが(SSD)BIOSによって検出、検出、認識されたが、Windows 10が起動しない場合、問題を解決するために必要なことは次のとおりです。
- BIOSでレガシーブートを有効にします。
- BIOS設定をリセットします。
上記の操作をわかりやすい手順に分解するので、さらに読んでください。
1]BIOSでレガシーブートを有効にします
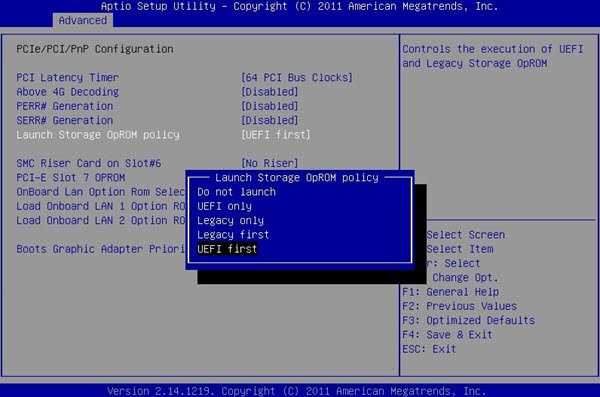
コンピュータの電源を切り、電源を入れ直します。すぐ(Immediately)に起動を開始し、BIOSセットアップユーティリティ(BIOS Setup Utility)画面が表示されるまでF2を繰り返し押します。ここでは、左右の方向ボタンを使用して隣接するタブに移動できます。
方向ボタンを使用して[ ブート(Boot)]タブに移動し、 [ UEFI/BIOS Boot Mode ]オプションまで下にスクロールします。
ENTERキー(ENTER)を押すと、選択を求められます。
カーソルをレガシー(Legacy)ブートモードに移動し、 Enterキー(ENTER)を押して選択します。
次に、 BIOS(BIOS)メニューを終了し、マシンがレガシーブートを使用してWindowsの起動を続行できるようにします。
注:(NOTE: )上記のプロセスは、メーカーによってマザーボードによって若干異なる場合があります。
2]BIOS設定をリセットします
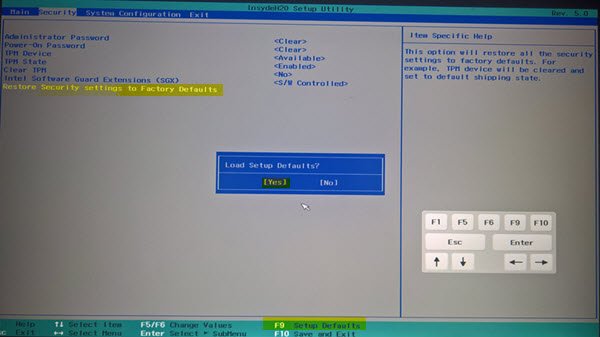
BIOSをリセットする方法はいくつかありますが、最も安全で技術的でない方法は、UEFIまたはBIOSメニューからリセットすることです。まず(First)、コンピュータを再起動します。
PCの起動中に Shiftキーを押したままにすると、[ 詳細なトラブルシューティングオプション](Advanced troubleshooting options)画面が表示されます。Troubleshoot > Advanced Options]に移動し 、[ UEFIファームウェア設定](UEFI Firmware Settings.)を選択します 。
最後に、マシンの再起動を続行します。起動時に、セットアップメニューが表示されます。ここで、リセット(reset)ボタンを探します。ボタンには、必ずしもリセット(reset)というラベルを付ける必要はありません 。メーカーはそれを何とでも呼ぶことができます。
構成(configuration)、 設定(settings)、 オプション(options)などの設定領域を確認します 。設定ページで、ボタンを押してデフォルト(default)のBIOSオプションをロードし、エントリの認証を求められたら[はい]をクリックします。(Yes)
これで、 [詳細設定(Advanced Settings)と起動オプション]領域を離れることができます。プロセスが完了すると、BIOS設定は元の値に戻り、SSDから起動できるようになります。
これがお役に立てば幸いです。
Related posts
WindowsをUEFI or BIOS firmwareに起動する方法
Windows computer私がオンにするたびにBIOSに起動する
Windows 10コンピュータはBIOSを起動しません
任意のバージョンのWindowsのBIOSにアクセスして起動順序を変更する
WindowsPCのBIOSで起動順序を変更する方法
UEFIまたはUnified Extensible Firmware Interfaceとは何ですか?
IntelおよびAMDのBIOSで仮想化を有効にする方法
Windows10以前のバージョンでBIOSに入る方法
UEFI BIOS & Windows 10のショートカット
Windows10で遅いSSD起動時間を修正する方法
BIOSを更新する必要がありますか?必要かどうかを確認する方法
Windows 10 Task Managerの最後のBIOS Timeとは何ですか?
シャーシ侵入は...致命的Error ... Systemが停止しました
どのようにBIOS Cache or Shadowingを無効にするには?
CMOSとは何ですか?それは何のために使われていますか?
VMware Workstationのaccess and use BIOSの方法
BitLocker Setup BCD(Boot Configuration Data)ストアのエクスポートに失敗しました
BIOS Whitelistとは何ですか? Explanation and removal
WindowsからBIOS versionをチェックする方法(8つの方法)
Windows 10がWelcome screenに停止しています
