Shutterは、Windows10に最適な無料のスケジューリングソフトウェアです。
コンピュータの再起動は簡単な作業であり、それ以来、私たちは永遠にそれを行ってきました。多くの人にとって、Windows 10コンピューターの再起動方法を変更する理由はありませんが、あなたは何を知っていますか?私たちはすべてオプションについてです、したがって、あなたに1つを与えるつもりでした。ここでの考え方は、インターネットを介して、または一部の人が言うようにリモートでコンピュータを再起動することです。もちろん、仕事を成し遂げるためには興味深いプログラムが必要であり、私たちはそれを見つけることができました。問題のツールはShutterLiteと呼ばれ、(Shutter Lite)私たちの広範な使用から、それが機能することは確かです。
Shutter(Bear)は、コンピューターを再起動するための単なるソフトウェアではないことに注意してください。(Shutter)主な機能はタスクをスケジュールするためのものであり、それは便利ですよね?良い(Good)。さらに、これから説明するバージョンは非商用バージョンです。はい、あなたはそれを支払うことができます、しかしあなたは家の目的のためにシャッター(Shutter)を使う可能性が高いので、そのルートを下る必要はありません。
(Shutter)Windows10用の(Windows 10)シャッタースケジューリングソフトウェア
Shutter Liteは、Windows10コンピューターで比較的簡単にスケジュールを設定するための最高の無料ツールの1つです。シャットダウン(Shutdown)、再起動(Reboot)、ログオフ(Log Off)、ワークステーションのロック(Lock Workstation)、スリープ(Sleep)、休止状態(Hibernate)、モニターの電源オフ(Turn Off Monitor)、スクリーンセーバー(Screen Saver)、音量調節(Control)、モデム(Hang Up Modem)の切断、アラーム(Alarm)、メッセージ(Message)、サウンドの再生(Play Sound)、プログラム(Run Program)の実行、ファイルを開く(Open File)、ウィンドウ(Close Window)を閉じる、プロセス(Kill Process)の強制終了をスケジュールできますWindowsPCで。
使用可能なイベントは、カウントダウン(Countdown)、オンタイム(Time)、Winampストップ(Winamp Stops)、CPU使用率(CPU Usage)、ネットワーク使用率(Network Usage)、ハードディスク使用量(Hard Disk Usage)、ユーザー非アクティブ(User Inactive)、バッテリー残量低下(Battery Low)、ウィンドウ(Window)、プロセス(Process)、Pingストップ(Ping Stops)、ファイルサイズ制限(File Size Limit)、リッド(Lid)です。
無料のShutterLite(Shutter Lite)バージョンには、次の制限があることに注意してください。
- 最大5つのプリセットを保存
- 最大5つのイベントを使用
- 最大5つのアクションを使用します。
1]イベントを追加する(1] Add an Event)
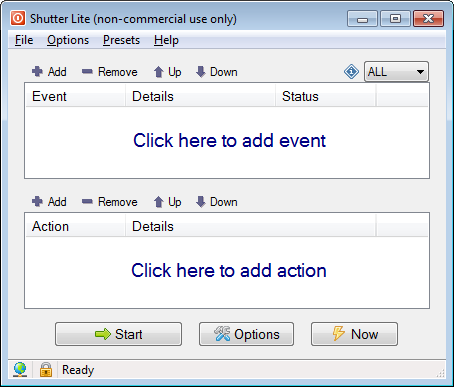
最初に行う必要があるのはイベントを追加することです。これは、上部の[追加(Add)]ボタンをクリックすることで行うことができます。これまでのところ、14の選択肢から選択できるので、自分に最適なものを選択し、必要な変更を加えて、先に進んでください。
イベントを削除する場合は、[削除(Remove)]をクリックしてください。複数のイベントがある場合、矢印を使用してリスト上のそれらの場所を変更するオプションがあります。
2]アクションを追加する(2] Add an Action)
OK、アクションの追加は上記と同じです。[追加(Add)]ボタンを選択すると、約20のオプションから選択できることを知っておいてください。これには、コンピューターシステムを再起動する機能が含まれます。
3]仕事を始める(3] Start a job)
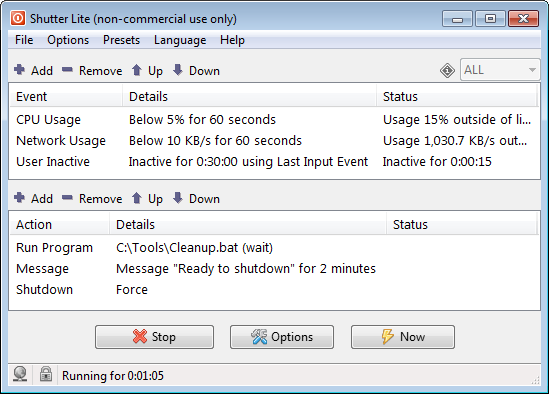
開始するときが来たら、一番下にある「開始」(Start)というボタンをクリックします。これを実行すると、プログラムに追加したすべてのイベントとアクションが続行されます。たとえば、Firefox Webブラウザが特定の日時を開くようにスケジュールを設定した場合、これは選択した時刻に発生します。
4]Webインターフェイス(4] Web Interface)
このセクションを使用すると、離れた場所からコンピュータを再起動できるため、このセクションは非常に重要です。Options > Web Interface > Enableにする]をクリックするだけ(Just)です。そこから、リッスンIP(Listen IP)とリッスンポート(Listen Port)を追加し、必ず一意のユーザー名とパスワードを追加して起動してください。
下の保存ボタンを押すと、タンゴができます。他の人があなたのパスワードにアクセスできないようにしてください(Make)。そうしないと、事態が悪化する可能性があります。
5]オプション(5] Options)
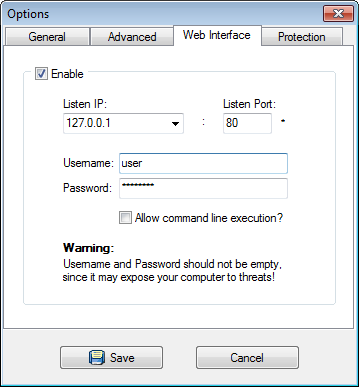
オプションセクションが表示されたら、一番下にあるボタンをクリックするだけで、新しいウィンドウが開きます。新しいウィンドウには4つのタブがあり、それらは[一般](General)、 [詳細](Advanced)、 [ Webインターフェイス](Web Interface)、および[保護](Protection)です。
一般(General)は基本的に、ユーザーがすべてのユーザーまたは1人のユーザーのみの起動時にシャッターを自動実行するかどうかを選択できるタブです。さらに、特に終了時にイベントを保存するように設定できるので、それがどのように機能するかを実際に理解するために見てください。
Advancedに関しては、まあ、それはすべて特定のプロセスを自動化することです。たとえば、ツールが起動して実行されたらキックスタートイベントの監視を開始したり、コンピューターがスリープモードまたは休止状態のときにイベントの監視を停止したりするオプションがあります。さらに、プログラムの実行中にシステムがスリープ状態にならないようにする場合は、これも可能です。
[ Webインターフェイス(Web Interface)]タブと[保護(Protection)]タブについては、すでに説明したので、あまり言うことはありません。保護(Protection)に焦点を当てましょう。
[保護(Protection)]タブの主な目的は、あらゆる形式の外部干渉からシャッターを保護することです。(Shutter)パスワードがないと、しつこい兄弟や姉妹がツールにアクセスすることはありません。
気に入った場合は、公式Webサイト(official website)からShutterLiteFreeをダウンロードできます。
Related posts
WatchデジタルテレビとProgDVBでRadioを聴く
Ashampoo WinOptimizerはWindows 10を最適化するためのフリーソフトウェアです
Best Windows 10のためのBarcode Scanner software
Convert EPUB MOBI - Windows 10のための無料のコンバーターツール
Create Windows 10のためのPeperNoteの単純なメモ
Win Update Stop:Windows 10でWindows Updatesを無効にします
VirtualDesktopManager:Windows 10 Virtual Desktopsを管理するためのツール
Puranユーティリティ:Windows 10のためのFreeware Optimization Suite
LONG Path Fixer toolはPath Tooの長いエラーを修正します
Zoom Investment Portfolio Manager for Windows 10
録音:Windows 10のための無料GIF Screen Recorder
Q-Diris Quad Explorer replacement Windows 10のためのフリーウェア
Windows 10の場合はNeat Download Managerダウンロードをスピードアップします
Best IP Camera apps Windows 10 PC and Android Phone
Best Windows 10のためのDrone Mapping softwareを無料で
PowerISOを使用してWindows 10のCUE & BINファイルを開く方法
Best Free Circuit Simulation software for Best Free Circuit Simulation software
FilelistCreatorを使用してFiles and Foldersのリストを作成します
Balabolka:Windows 10のSpeech converterへの携帯用フリーテキストへのテキスト
WinXCorners MACスタイルのHot CornersをWindows 10に追加します
