Windows10でファイルエクスプローラーリボンを無効化または削除する方法
Windows 10 OSの便利な機能の1つは、エクスプローラーリボン(Explorer Ribbon)です。しかし、すべてのユーザーがその機能を気に入るとは限りません。私はこのオプションを探していましたが、最終的にWindowsファイルエクスプローラー(Windows File Explorer)でリボンを無効にすることがわかりました。この記事では、このヒントを共有します。
エクスプローラー(Explorer)の右上隅にある小さな矢印を使用して、リボンを非表示にしたり表示したりできます。または、CTRL+F1グループポリシー(Group Policy)設定を使用して、エクスプローラーリボン(Explorer Ribbon)インターフェイスを完全に無効化または最小化できます。好きじゃない。
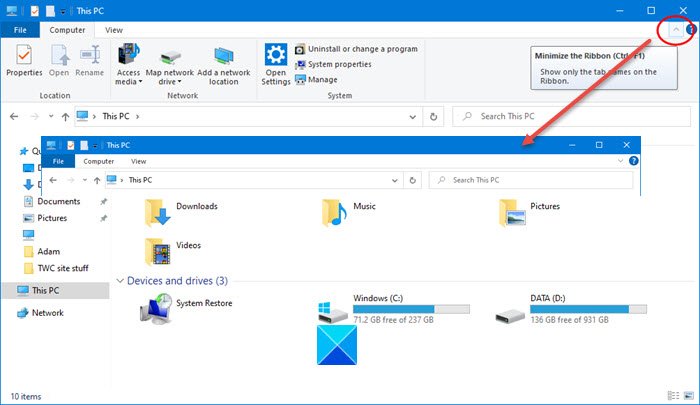
常にリボン(Ribbon)を最小化してエクスプローラー(Explorer)を起動します
これを行うには、次の手順に従います。
[検索の開始](Start Search)に「gpedit.msc」と入力してEnterキーを押し、 (Enter)UACプロンプトを受け入れます。これにより、グループポリシーエディター(Group Policy Editor)が開きます。
案内する:
User Configuration > Administrative Templates > Windows Components > File Explorer
「リボンを最小化してファイルエクスプローラーを起動(Start File Explorer with ribbon minimized)する」を探します。

This policy setting allows you to specify whether the ribbon appears minimized or in full when new File Explorer windows are opened. If you enable this policy setting, you can set how the ribbon appears the first time users open File Explorer and whenever they open new windows. If you disable or do not configure this policy setting, users can choose how the ribbon appears when they open new windows.
次のステップはそれをダブルクリックすることです。
[有効(Enabled)]を選択し、[適用(Apply.)]をクリックします。

オプションの(options)下のドロップダウンリストから選択します。
[適用]>[OK]をクリックして終了します。
お役に立てれば!
Related posts
Windows 10のFile ExplorerでレガシーSearch Boxを有効にする方法
File Explorer Windows 10でNew folderを作成するときにクラッシュまたはフリーズします
Print Directory featureをWindows 10にFile Explorerに追加します
Windows 10のためのBest File Explorer Tips and Tricks
Windows 10でGoogle DriveをFile Explorerに追加する方法
Windows 10でFile Explorerを検索する方法
Windows 10のファイルとフォルダの並べ替え方法、グループ、フィルターFile Explorer
Make Explorer TaskbarショートカットWindows 10でお気に入りのフォルダを開きます
Windows10でファイルエクスプローラーが応答しない問題を修正
Q-Diris Quad Explorer replacement Windows 10のためのフリーウェア
Windows 10(文書、Downloadsなど)のユーザーフォルダの場所を変更する方法
Windows 10のFile Explorerの使い方 - 初心者ガイド
Fix Favorites Windows 10のInternet Explorerにありません
Windows10でファイルエクスプローラーの最近のファイル履歴をクリアする
すべてのWindowsを最大化またはフルスクリーンでWindows 10の全画面をオープンにする方法
Explorerの破損でHeap Terminationをオフにする方法Windows 10
Windows 10にSysInternals Process Explorer toolを使用する方法
Windows10のファイルエクスプローラーでタブを有効にする8つのアプリ
Fix File ExplorerはWindows 10で開かない
Windows 10 File ExplorerからOneDriveを削除する方法
