Windows10からDriverTonicをアンインストールまたは削除する方法
Driver Tonicは、本当の意味でのウイルスではありません。これは、特にWindowsレジストリ(Windows Registry,)の最適化、ドライバーの更新、Web保護(Web Protection)、スタートアップマネージャー(Startup Manager)の提供などにより、コンピューターのパフォーマンスを調整するのに役立つPCシステム最適化ツールであると主張しています。
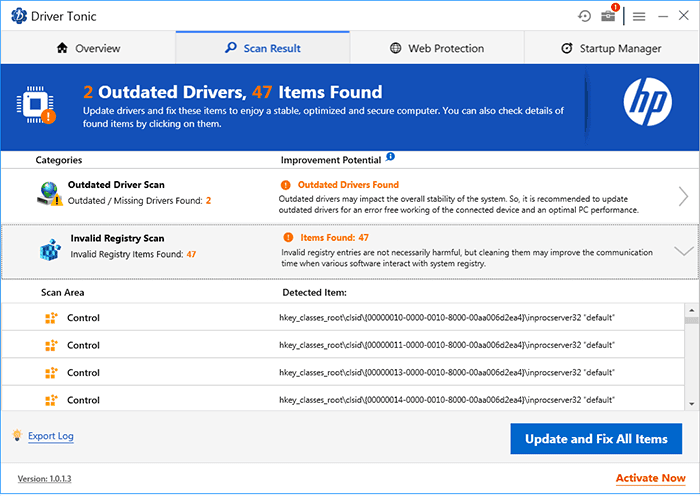
このプログラムは、別の合法的なアプリケーションにバンドルされているか、コンピュータにインストールするように仕向けます。Driver Tonicがシステムに入ると、マシンで検出された問題に関する終わりのない通知の送信を開始します。
永続的な通知により、最終的にDriver Tonic(Driver Tonic)の助けを求めることにした場合、それはコンピューターシステムをスキャンし、予想どおり、 システムに多数の緊急(urgent)の問題を引き起こします。システムを修復するには、プログラムのライセンス版を購入する必要があります。
Driver Tonicはウイルスですか?
ほとんどのユーザーは、ダウンロードしたフリーウェアに侵入するため、 DriverTonic(Driver Tonic)がシステムにどのようにインストールされるかを知りません。マルウェアではありませんが、一部のウイルス対策ソフトウェアは、これを望ましくない可能性(Potentially Unwanted Program)のあるプログラムとして分類しています。Driver Tonicが生成するシステムレポートを見ると、ほとんどの問題が偽物であり、存在しないことに気付くのに鋭い目を向ける必要はありません。
Microsoftは、レジストリクリーナーを使用しないように警告しています。この背後にある理由は、それらが 深刻な問題(serious problems)につながる可能性があるためです。すでにDriverTonicがマシンにインストールされている場合は、以下の次のセクションに進んで、それを完全に取り除く方法を学習してください。
DriverTonicをアンインストールする方法
Driver Tonicは、potentially unwanted application or program (PUA/PUP)です。したがって、通常の方法を使用してそれを取り除くのは難しい場合があります。何らかの理由でPCから削除したい場合は、このセクションでこのプログラムをアンインストールするための最良の方法を示します。
- Windowsアンインストーラーを使用します。
- (Delete)残りのDriverTonicファイルとフォルダーを削除します。
- DriverTonic(Delete Driver Tonic)レジストリエントリを削除します。
上記の方法をわかりやすく説明しているので、このガイドを読み続けてください。
1]Windowsアンインストーラーを使用する
まず、コンピュータからアプリケーションをアンインストールする最も基本的な方法を利用することから始めます。これでDriverTonicを削除できない場合は、システムから(Driver Tonic)PUAを完全に消去する他のアクションに進みます。
まず、 Windowsキーを押して、(Windows key)コントロールパネル(Control Panel)を検索します 。検索結果からコントロールパネル(Control Panel)を開き、 [プログラム]の下の[プログラム(Programs)のアン インストール(Uninstall a program)]をクリックし ます。
インストールされているアプリケーションのリストからDriverTonic を見つけ(Driver Tonic)て、右クリックします。コンテキスト メニューから[アンインストール(Uninstall)]を選択し、ウィザードの画面の指示に従ってアンインストールを完了します。
プロセスが完了したら、コンピュータを再起動して、完全に削除できることを確認できます。
2]残りのDriverTonicファイルとフォルダーを削除します(Delete)
Driver Tonicをアンインストールした後、マルウェアを含む残りのファイルとフォルダーも削除する必要があります。Windowsエクスプローラー(Windows Explorer)を起動し、次のファイルを参照します。
見つかった場合は、ファイルをクリックして選択します。次に、 Shiftキーを押しながら DELETEキーを押して、ファイルをハードドライブから完全に削除します。削除する必要のあるファイルは次のとおりです。
C:\ ProgramData \ Microsoft \ Windows \ Start Menu \ Programs \ Driver Tonic \ Driver Tonic.lnk
C:\ ProgramData \ Microsoft \ Windows \ Start Menu \ Programs \ Driver Tonic \ Buy Driver Tonic.lnk
C:\ Users \ user2 \ Downloads \ drivertonic.exe
C:\ Program Files \ Driver Tonic \ dtonic.ttf
C:\ Users \ Public \ Desktop \ Driver Tonic.lnk
C:\ Windows \ Prefetch \ DRIVERTONIC.EXE-A58EFD6E.pf
C:\ ProgramData \ Microsoft \ Windows \ Start Menu \ Programs \ Driver Tonic \ Uninstall Driver Tonic.lnk
上記のファイルを削除した後、次のフォルダについても同じようにします。
C:\ Windows \ System32 \ Tasks \ Driver Tonic_Logon
C:\ ProgramData \ drivertonics.com \ Driver Tonic
C:\ Program Files \ Driver Tonic
C:\ ProgramData \ Microsoft \ Windows \ Start Menu \ Programs \ Driver Tonic
C:\ ProgramData \ drivertonics.com
C:\ Users \ user2 \ AppData \ Roaming \ drivertonics.com \ Driver Tonic
C:\ Users \ user2 \ AppData \ Roaming \ drivertonics.com
3] DriverTonic(Delete Driver Tonic)レジストリエントリを削除します
Driver Tonicが作成したファイルとフォルダを削除するのと同様に、レジストリエントリも削除する必要があります。Windowsレジストリの変更は、微妙な操作です。そのため、ガイドに厳密に従うようにしてください。また、Windowsレジストリからマルウェアを削除する(remove malware from the Windows registry)方法に関するこの詳細なガイドを公開しました。
まず、 Windows key + R実行(Run)]ダイアログボックスを開きます。ここで、「 Regedit 」と入力してEnterキー(ENTER)を押します。レジストリエディタ(Registry Editor)で、次のエントリを見つけて削除します。
HKEY_CURRENT_USER \ SOFTWARE \ drivertonics.com
HKEY_CURRENT_USER \ SOFTWARE \ drivertonics.com \ Driver Tonic
HKEY_LOCAL_MACHINE \ Software \ drivertonics.com
HKEY_LOCAL_MACHINE \ Software \ Microsoft \ Windows NT \ CurrentVersion \ Schedule \ TaskCache \ Tasks \ {E5C014AE-6CDB-4C03-9CC7-06F4BECC6BEF}HKEY_LOCAL_MACHINE \ Software \ Microsoft \ Windows \ CurrentVersion \ Uninstall \ {4C7CA6F1-4691-449D-B574-559726CDA825}HKEY_LOCAL_MACHINE \ Software \ Microsoft \ Windows NT \ CurrentVersion \ Schedule \ TaskCache \ Tree \ Driver Tonic_Logon
うまくいけば(Hopefully)、これらの手順を完了すると、コンピュータシステムからDriverTonicが完全に削除されます。(Driver Tonic)
Related posts
CandyOpenとは何ですか? CandyOpenからWindows 10の削除方法?
Windows 10のPCからMalwareを削除する方法
Windows10でマルウェアをスキャンする方法
Windows10でマルウェアをスキャンする方法
Windows 10でAutomatic Driver Updatesを無効にする方法
Windows 10のModern Setup Hostを説明する。それは安全ですか?
Best Windows 10のためのBarcode Scanner software
Windows 10でお気に入りWebsiteを開くためにKeyboard Shortcutを作成します
Windows 10にColor Profileをインストールする方法ICC Profile
Ashampoo WinOptimizerはWindows 10を最適化するためのフリーソフトウェアです
Device Driver Error Windows 10のThread Stuck [解決しよう]
Windows 10にGlobal Hotkeys listを表示する方法
Windows10でドライバーの電源状態の障害BSODを修正する方法
Stop Automatic Driver Downloads Windows 10
Best Mountain Sports Windows 10 PC用ゲーム
Taskbar Context MenuのHide Toolbars option Windows 10
Install Realtek HD Audio Driver Failure、Windows 10のError OxC0000374
Windows 10でのリムーバブルストレージクラスとアクセスを無効にする方法
PIPを使用してPIPを使用してNumPyをインストールする方法
Windows 10のControl Flow Guardとは何ですか - それをオンまたはオフにする方法
