シート間にExcelでハイパーリンクを作成する方法
Microsoft Excelでは、ユーザーはハイパーリンクを使用して、ワークシート内のドキュメントをWebページ、既存のファイル、およびその他のブックに接続できます。ドキュメントにハイパーリンク(Hyperlink)を配置すると、関連情報を見つけるためのショートカットが作成されます。Microsoft Excelには、ワークシートにハイパーリンクを作成するためのいくつかの機能があります。ハイパーリンクは、強調表示されたテキストまたは画像を選択することでアクティブ化された、あるドキュメントを別のドキュメントにリンクします。
シート間にExcelでハイパーリンクを作成する方法
MicrosoftExcelを(Microsoft Excel)開く
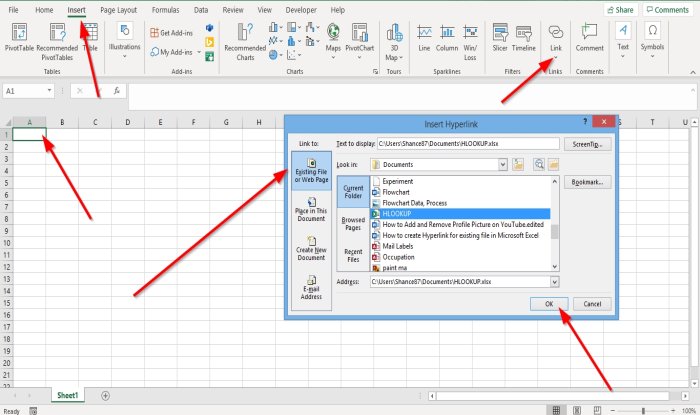
ハイパーリンクを配置するセルを選択します。
[挿入(Insert)]タブをクリックします。
[リンク(Links)]グループの[挿入(Insert)]タブで、[リンク(Link)]ボタンをクリックします。
[ハイパーリンクの挿入(Insert Hyperlink)]ダイアログボックスが表示されます。
[ハイパーリンクの挿入(Insert Hyperlink)]ダイアログボックス内で、ダイアログボックスの左側にある[リンク]リストで、[既存のファイル]または[Webページ]を選択し(Link)ます(Existing File or Web Page)。これにより、ユーザーはファイルをPCまたはWebページ上の既存のファイルにリンクできます。
ダイアログボックスのルックイン(Look-in)リストには、ファイルを検索するためのオプションがあります。これらのオプションは、現在のフォルダ(Current Folders)、参照されたページ(Browsed Pages)、および最近のファイル(Recent Files)です。
フォルダをクリックしてファイルを選択することにより、アドレスバーからファイルを検索することもできます。
ダイアログボックスからファイルを選択し終えたら、[ OK ]をクリックします。

選択した既存のドキュメントへのハイパーリンクがドキュメントに表示されます。(Hyperlink)
ハイパーリンクをクリックします。

Microsoft Excel(Microsoft Excel Security Notice)のセキュリティ通知ダイアログボックスが表示され、既存のファイルへのハイパーリンクを開く許可を求められます。
[はい](Yes)をクリックします。

ウィンドウが開き、既存のファイルが表示されます。

既存のファイルのハイパーリンクを開くもう1つのオプションは、セルを右クリックすることです。ドロップダウンリストで、[リンク](Links)を選択します。
[ハイパーリンク(Insert Hyperlink)の挿入]ダイアログボックスが表示されます。上記と同じ手順に従って、ハイパーリンクを既存のファイルにリンクします。
次を読む(Read next):Excelで画像の背景を削除する方法(How to remove a picture background in Excel)。
Related posts
Excel Hyperlink Functionの使い方
ExcelでPercentile.Exc functionを使用する方法
ExcelでNETWORKDAYS functionの使用方法
ExcelのYes or No entriesの数を数える方法
Excel、Word or PowerPointは最後に開始できませんでした
破損したExcel Workbookを修復する方法
Microsoft Excelはあなたの情報を回復しようとしています
ExcelのMeanのCalculate Standard Deviation and Standard Error
ExcelでVLOOKUP functionの書き込み、構築、および使用方法
実行時error 1004、ExcelでMacroを実行できません
Microsoft ExcelでHLOOKUP functionを使用する方法
ExcelにOrganization Chartを作成する方法
ExcelでForm Controlsを作成して使用する方法
初心者のために、Microsoft Excel Tutorial
Microsoft Excel Windows 10で実行されているときにHigh CPU usageを引き起こします
ExcelでDEC2Binを使用して10進数をバイナリに変換する方法
Windows 11/10にRadar Chartを作成する方法
それらを保護するためにExcel formulaにセルをロックする方法
ExcelでMode functionを使用する方法
ExcelにAutomatic Data Type feature使用方法
