Outlookの電子メールに有効期限を追加する方法
Outlookは、 (Outlook)Microsoftによって構築された電子メールクライアントサーバーです。連絡先とタスクの管理、ジャーナルロギング、会議のカレンダースケジュールなどのいくつかの機能を(several functions like)提供し、主に電子メールを介した情報交換に重点を置いています。これは、企業が公式のコミュニケーションやデータ共有のために一般的に使用しています。したがって、メッセージに有効期限を追加する必要がある場合があります。この投稿では、 Outlook(Outlook)の電子メールに有効期限を追加する方法について説明します。
電子メールの有効期限が過ぎても、メールにアクセスできます。有効期限が過ぎていることが示され、電子メールは表示されません。ユーザーは、有効期限が過ぎてもメールを送受信できます。この方法では、ユーザーの重要な電子メールを同期して、バルクメールの管理における混乱を回避します。
(Add Expiration Date)Outlookの電子メールに有効期限を追加する
電子メールの有効期限は、ユーザーが重要な電子メールを現在使用されていない電子メールから分離するのに役立ちます。受信したメールと作成したメールの両方に追加できます。電子メールが有効期限を過ぎると、電子メールの形式とビジュアルが変更されるため、ユーザー自身が有効期限の切れた電子メールと有用な電子メールを区別できます。
Outlookの電子メールに有効期限(Date)を追加するには、次の方法に従います。
- Outlookアプリケーションを開き、資格情報を使用してサインインします。
- New Email > Message > Tags > Extension Arrowに移動します。
- (Mark)[プロパティ]ウィンドウで[(Properties)期限切れ]チェックボックスをオンにします。
- 次に、有効期限を指定します。
開始するには、 Outlook(Outlook)アプリケーションを開き、ログイン資格情報を入力します。
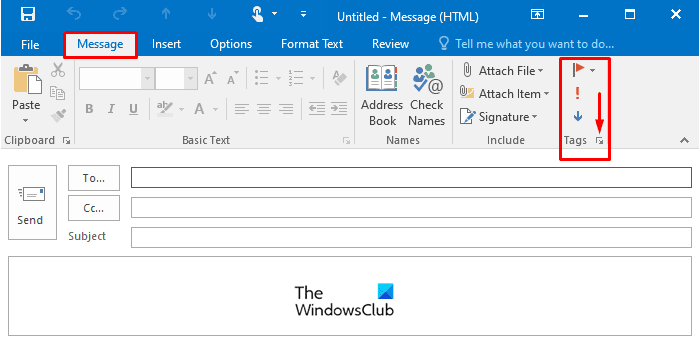
[新しい電子メール](New Email)ウィンドウを開いて、作成した電子メールに有効期限を追加します。
[新しい電子メール(New Email)]ウィンドウ内で、[メッセージ(Message)]リボンに切り替えてから、図に示すように、タグ(Tags)内にある拡張矢印(Extension Arrow)をクリックします。
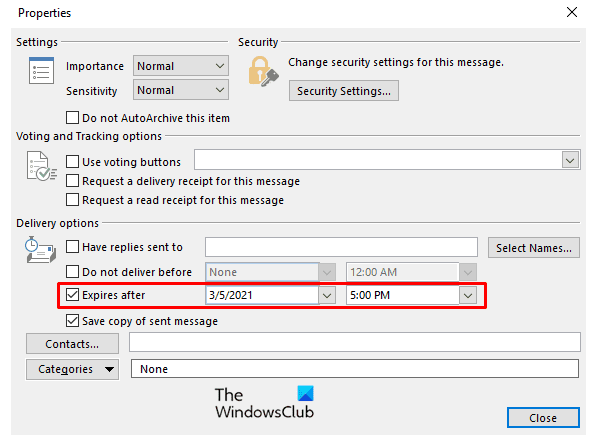
拡張矢印(Extension Arrow)をクリックすると、[プロパティ(Properties)]ウィンドウが開きます。[プロパティ(Properties)]内で[有効期限後](Expires After)チェックボックスをオンにし、選択に従って有効期限(Expiration Date)を指定します。
期限切れ(Expired)の電子メールは引き続きユーザーが読み取って送信でき、期限切れの電子メールのビジュアルのみが変更されます。
受信した電子メールに有効期限を追加して、有用な電子メールと役に立たない電子メールを並べ替えることができます。有効期限を追加したい受信メールを開きます。(Open)
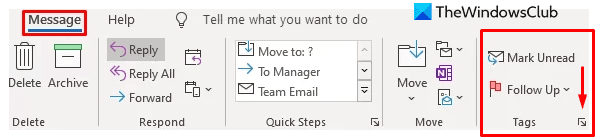
[メッセージ](Message)の下で、リボンが[タグ]の[(Tags)拡張矢印(Extension Arrow)]をクリックして、[プロパティ(Properties)]ウィンドウ(Window)を開きます。
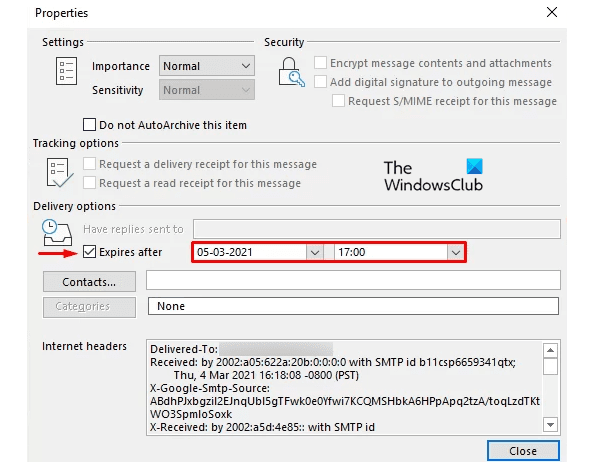
次のページで、 [期限切れ後(Expires After)]オプションの横にあるチェックボックスをオンにして、有効期限の日付と時刻(Date and Time)を指定します。
同様に、 Gmailのメールに有効期限を追加する(add an Expiration Date to Emails in Gmail)こともできます。
Related posts
OutlookのEメール用にExpiration Date and Timeを設定する方法
共有Googleドライブファイルに有効期限を設定する
送信者、日付、キーワード、サイズなどでOutlookの電子メールを検索する
先週のメールを見る必要がありますか?日付でOutlookを検索する方法
Microsoft Account and Local AccountのPassword Expiration Dateを設定します
Outlookで報告されたエラー(0x80042109)の送信または受信
Emailsをアーカイブする方法&ARCHIVED Eメールの取得Outlook
HolidaysをOutlook Calendarに作成して追加する方法
Outlookでcustom domain email IDを作成する方法
EmailをEmailの保存方法PDFでGmail and Outlook
WebにWebをProgressive Web Appとしてインストールする方法
PST converterツールへの無料NSFを使用してPSTにConvert NSF
Outlook Web Appから添付ファイルをダウンロードできません
Windows 10のOutlook emailでHyperlinksを開けません
Outlook Windows 10にパスワードを保存しない
Windows 10にOutlook Error 0X800408FCを修正する方法
Outlook Error 80041004 folder hierarchyを同期させる
OutlookにContact Groupを作成する方法Bulkに電子メールを送信するには
現在のmail clientはmessaging request - Outlook errorを満たすことができません
Fix Outlook Send/Receive error 0x8004102A
