バッチファイルを使用してInkscapeでSVGをPNGにバッチ変換する
Inkscapeは、 (Inkscape)Windows 11/10ベクターグラフィックをデザインおよび編集する(designing and editing vector graphics)ために使用される無料のオープンソースソフトウェアです。インタラクティブなGUI(GUI)が付属していますが、コマンドプロンプトからも使用できることを知っている人はほとんどいません。コマンドラインインターフェイス(Command Line Interface one)を介して多くのタスクを実行できます。そのうちの1つには、SVGからPNGへの一括変換が(Bulk Conversion of SVG to PNG)含まれます。
単一のSVGファイルをPNGに変換する場合は、グラフィカルインターフェイスを起動し、SVGファイルを開いてから、エクスポート(Export )機能を使用してPNG画像形式に変換します。ただし、複数のSVGファイルをPNGにバッチ変換するには、特定のコマンドを使用してバッチファイルをダウンロードして実行する必要があります。面倒なことはせずに、 Inkscapeを使用して(Inkscape)SVGからPNGへのバッチ変換を実行するためのステップバイステップの手順を見てみましょう。
(Batch Convert SVG)Inkscapeを使用して(Inkscape)SVGをPNGにバッチ変換
Inkscapeを使用して複数の(Inkscape)SVG画像を一度にPNG形式に変換する主な手順は次のとおりです。
- InkscapeをダウンロードしてWindows10PCにインストールします。
- バッチスクリプトファイルをダウンロードします。
- ダウンロードしたバッチファイルを、ソースSVGファイルを保存したフォルダーに移動します。
- バッチファイルを実行して、バッチ変換コマンドを実行します。
プロセス全体について詳しく説明しましょう。
まず、InkscapeをまだPCにインストールしていない場合は、ダウンロードしてインストールします。その後、バッチスクリプトをダウンロードする必要があります。このソフトウェアとバッチファイルは、inkscape.orgから入手できます。このページの最後に向かって下にスクロールしてダウンロードします。(Scroll)ここで、すべての入力SVGイメージを、ダウンロードしたバッチファイルと同じフォルダーに保存します。
その後、バッチスクリプトをダブルクリックして実行する必要があります。これにより、コマンドプロンプトが開き、いくつかの指示を1つずつ入力する必要があります。これらの手順は次のとおりです。
- まず、ソースの許可(Allowed)されたファイルタイプに「svg」と入力し、 Enterボタンを押します。
- 次に、出力に許可(Allowed)されるファイルタイプに「png」と入力します。
- その後、出力PNG画像のDPI(Dots Per Inch )の値を入力します。(Dots Per Inch)
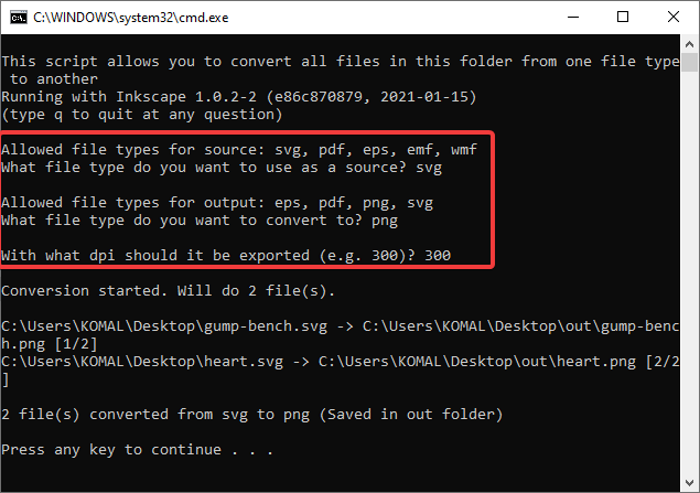
それに応じてこれらのコマンドを入力すると、すべてのSVGファイルが同時に処理されてPNG形式に変換されます。(PNG)
同様の方法で、同じバッチスクリプトファイルを使用して、PDF/EPS/EMF/WMFをEPS/PNG/PDF/SVG
Inkscapeを使用していて、この機能に気付いていなかった場合、このチュートリアルは驚くべきものです。バッチスクリプトファイルをダウンロードするだけで、すべてのSVG(SVG)ファイルをしばらくしてPNG画像形式に変換できるようになります。
Related posts
Batch Convert AI、PNG、JPG、GIF、これらの無料オンラインToolsを備えたBMP
Windows 11/10のコンテキストメニューを使用してConvert HEICをJPGにバッチする方法
Windows PCの場合rEASYze Batch Image Resizer & Photo Editor
Windows 10の場合Best Free Batch Photo Date Stamper software
Windowsの10にPaint 3D使用して3DにConvert 2D Shape
OptimizeおよびAshampoo Photo Optimizerで画像のサイズを変更する
Nomacsは素晴らしい機能を備えたWindows PCの画像Viewerです
ImBatchはWindows PCのための無料のBatch Image Processing Softwareです
DuckLink Screen Capture:Windows、Regions、スクロールページをキャプチャーします
Windows 10のための最高のImage Compressor and Optimizer software
AwesomeWallpaper Images & Videoをdesktop wallpaperとして表示できます
BINファイルをISOイメージに変換するための5つのツール
Best VideoをGIF maker GIF makerのソフトウェアGIF makerソフトウェア
Photo周辺のBorder or FrameをPhotoshopに入れる方法
PDFにJPG Expert:JPG ImagesにConvert PDF Files
GIMP Review:フリー、オープンソース、強力なimage editing software
DiscordにSpoiler TagsをSpoiler Tagsに追加する方法
PNG vs JPG vs JPG vs TIF:Image fileフォーマットの説明
OptimizeおよびRadical Image Optimization Toolでimage sizeを減少させる
Windows 11/10でContext Menuを使用してGoogle ImagesにAdd Search
